Galaxy Note 4 battery tips: 12 best tips for eternal life


The Galaxy Note 4 is the best Android smartphone to get right now and there are countless reasons why: from the extremely useful S Pen stylus, to a great new design, to the software that Samsung has filled it with. That being said, many of these perks make the Note 4 a battery hungry beast and the 3,220 mAh battery capacity, though it is above average by smartphone standards, can only go so far. Here are our top Galaxy Note 4 battery tips to help you get the most out of your battery life.

1. Make sure of the Galaxy Note 4 battery saving modes
Enable Power Saving mode
In its most recent smartphones, Samsung has included two battery saving features to help extend battery life: power saving mode and ultra power saving mode. Both are useful and obviously the latter takes saving those last milliamperes of juice to the next level.
Power saving mode allows you to stop apps that are running in the background from using mobile networks. You can also turn on the Grayscale mode which will remove all the often battery-sucking colors and wallpaper.
Switch on the Galaxy Note 4 Ultra Power Saving mode
Ultra power saving mode goes a step further: it changes the colors of the screen to grayscale, restricts app usage to only allow essential apps and those selected by you, turns off mobile data as soon as the screen shuts off, and finally turns off other connectivity features like Wi-Fi and Bluetooth.
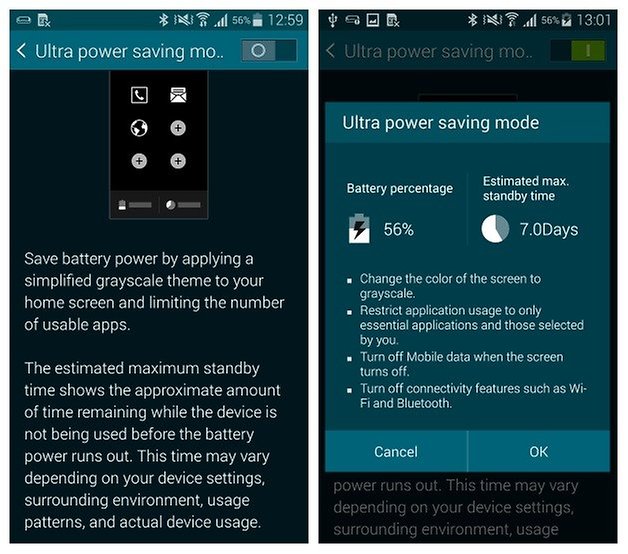
- Android battery killers: the worst apps for your phones battery
- Best Android apps
2. Shorten your screen timeout
Screen timeout is the amount of time before your Galaxy Note 4 shuts the display down once you stop doing anything with it. Naturally, the last thing you want if you're reading emails is the screen turning off before you get to the bottom of the page, but the shorter the screen timeout you can live with the better.
Because the screen is the biggest battery sucker of all, just think about how much more battery life you'll get from cutting your screen timeout from two minutes to thirty seconds (or even fifteen...). Just go to Settings > Display > Screen Timeout.
3. Turn down the Note 4 screen brightness
If you don’t want to enable either of the battery saving features above, or can't live with such a short screen timeout duration, there are some other steps you can take to the reduce battery consumption, some of which are as simple as dimming the screen brightness.
For this, swipe down the notification shade and untick the Auto box, then reduce the screen brightness to as low as you want. It's one easy tip to extend your Galaxy Note 4 battery life. Note: disabling auto-brightness also disables the Note 4's sunlight reading mode.
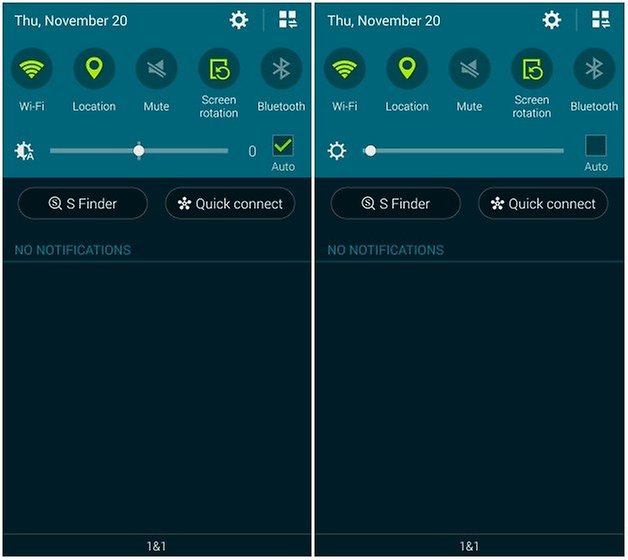
- Galaxy Note 4 tips and tricks: make the best even better
- How to take a screenshot on the Galaxy Note 4
4. Use a darker wallpaper
The biggest battery suck of them all is the screen and sometimes reducing the brightness won’t be enough. Getting a dark wallpaper or background will actually do wonders.
Though this might sound like late advice, since one of the key reasons to get a Note 4 is because of how amazingly brilliant the screen is, if you are feeling desperate and manage to find a cool dark background (or go black), then this trick will help make your battery life just a little bit longer. Also, live wallpapers consumer more battery.
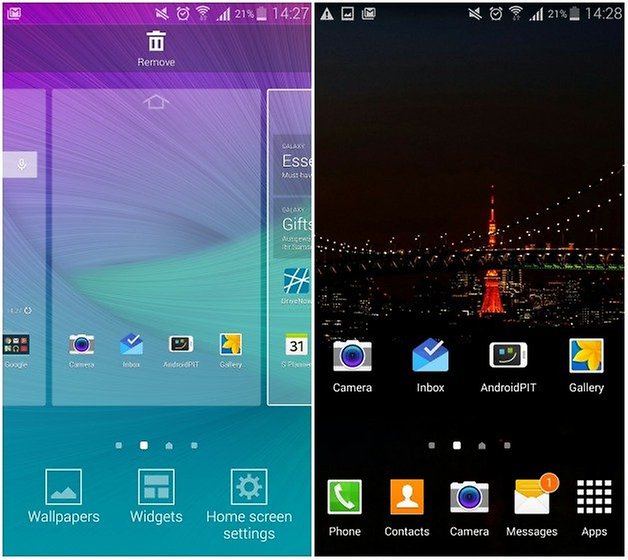
- Galaxy Note 4 Android update: when to expect it
- Best Galaxy Note 4 S Pen features
5. Ensure the Note 4 isn’t always listening
Having the "Ok Google" Detection for Google Search turned to always listening on your Galaxy Note 4 means that the phone is constantly awake waiting for you to ask it something, which is also a small cause of quick battery decline.
You have to weigh up what’s most important: battery or being able to quickly launch a voice search by saying Ok Google. If you choose the first, then you can easily turn this off in the settings of the Google Search by tapping on the search bar and then on the menu button on the bottom right corner.
In settings under Voice, tap on Ok Google detection and make sure that the box is not ticked for Always on.
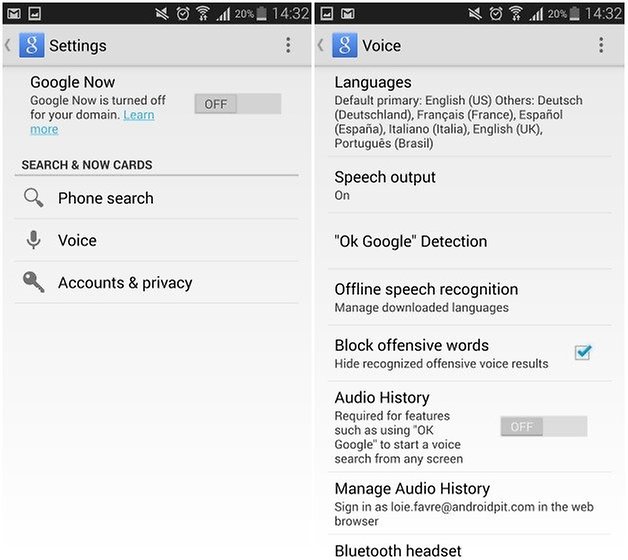
- Galaxy Note 4 hidden features
- Galaxy Note 4: how to remove Flipboard
6. Keep an eye on your apps' battery usage
Keeping an eye on the apps that are draining your battery the most is a wise move. Partially because you come to learn which apps are sluggish power hogs (Facebook, cough!), and partially because you can identify which apps need to be disciplined.
For example, Facebook may suck lots of battery because it is inefficient, but chances are that you're using it a lot too, so that stands to reason.
However, if an app you haven't used for days is high on the battery sucking list then it may have a runaway process you need to kill. Go to Settings > Battery and scroll down to see which processes and apps are the most guilty when it comes to battery abuse.
7. Update, update, update!
In the best-case scenario, updating your Android phone or tablet should help increase battery life by ironing out any software bugs or problems that might be the cause of quick drain.
Even if you might not be in store for an Android update, Samsung also pushes out other types of software fix updates that are worth installing because usually they fix existing pesky problems.
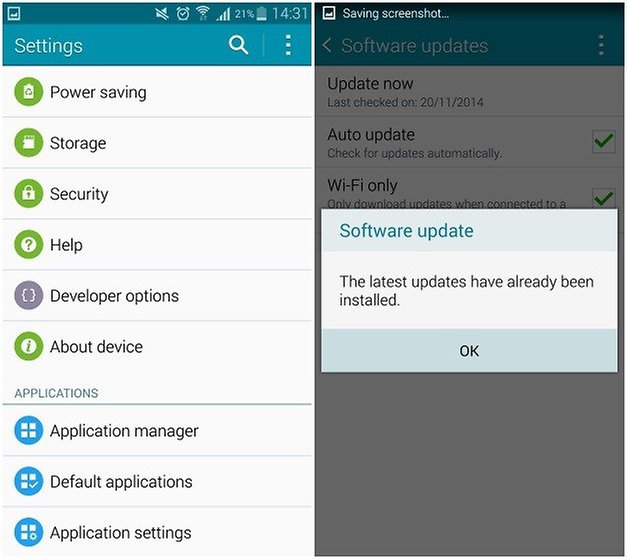
8. Turn off location services
Location services use up not only battery but also mobile data, so turning it off would be a good idea for saving both of these precious resources. Location services is found in the settings and if you aren’t willing to part with this feature, you can select the Power saving location service mode that will only use this feature when using Wi-Fi and mobile networks, instead of the default high accuracy mode which uses GPS, WiFi and mobile networks.
9. Get rid of animations
This method, like many on the list, can actually work for a bunch of devices, though some of them might slightly differ from phone to phone. Disabling animations is done in the Developer options of the phone settings of your Galaxy Note 4. If you don’t have this otherwise hidden list showing up in the About phone section of your settings, you need to unlock it.
To do this, tap on About Phone, and then tap on the build number until you see that Developer options has been activated. Hit back to get out of the About phone section and tap on the Developer options. Scroll down to where it says Window animation scale, Transition animation scale and Animator duration scale, and switch these all to off. It's an easy win for saving battery life.
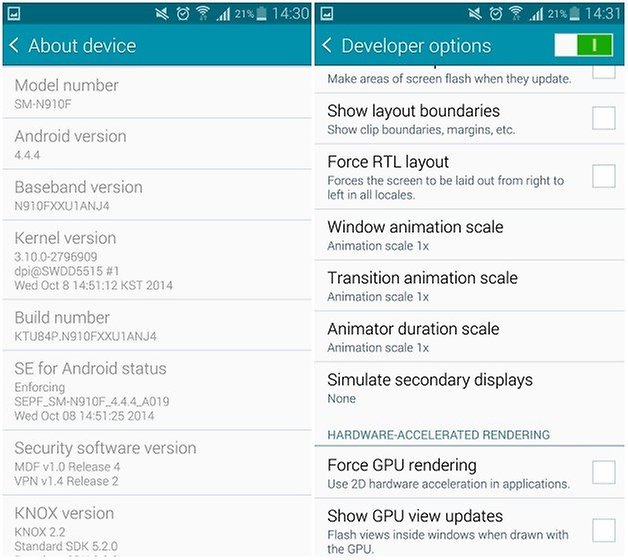
10. Disable vibrate for your email notifications
This is another small step which can actually take your battery a long way, especially if you get a lot of emails like me. Having your phone vibrate constantly can also be really annoying, but thankfully you can switch this off. If you are using Gmail, head into the app and then the settings. From there, select the account in question and tap on Inbox sound and vibrate. In here, untick the vibrate box.
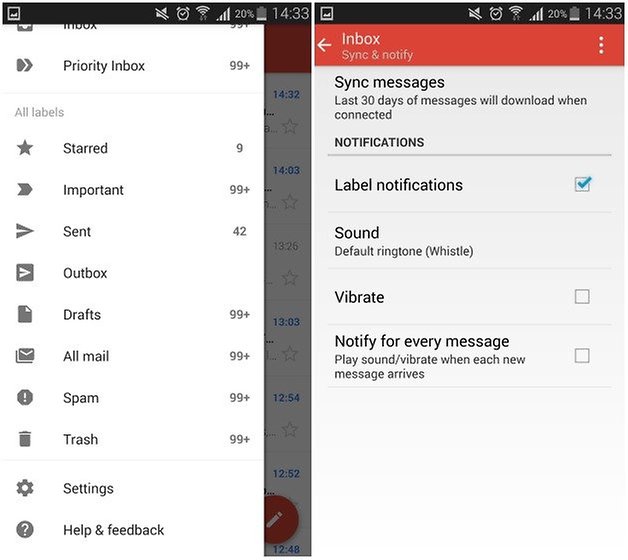
11. Turn off Bluetooth, NFC and GPS
The Samsung Galaxy Note 4 has a great quick setting menu that you get to by swiping down from the top of the screen with two fingers. There you’ll find a bunch of toggles that you can easily switch on or off with a tap. They aren’t in alphabetical order so you’ll have to look around for the various services: turn off Bluetooth, NFC, and GPS if you don’t need them.
12. Beware of widgets
Widgets can be sneaky little things: depending on the nature of the widget, they update quite often to show fresh information. Usually you will be able to change how often the widget updates in the app settings. For AccuWeather in this example, you can set it to not update automatically at all, for maximum effectiveness.
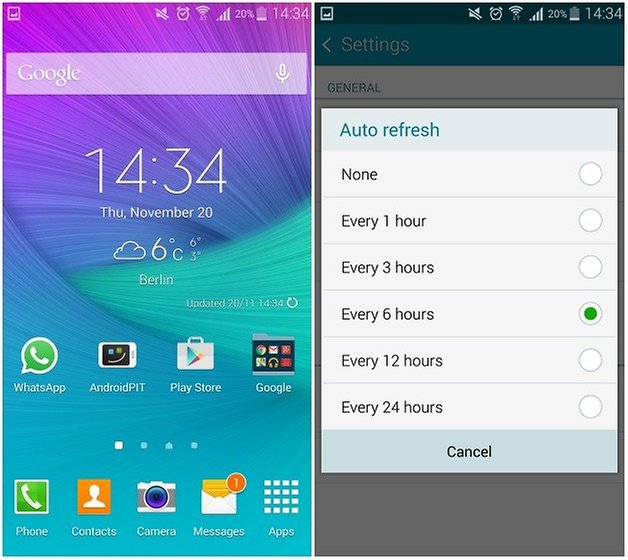
There are a lot of other things that you can do with your Galaxy Note 4, and not need to give up all the cool features that it has to offer. You can also check out our general Android tips for saving battery.
What do you do to save battery on your Galaxy Note 4? Have you tried any of the ones mentioned above?




















My Note 4 by Verizon updated to Lollipop yesterday. I can watch the battery percentage go down. Trying these fixes.
I use restrict background data in the power saving mode from time to time, it really help especially when I'm working and not using my phone.
Having an an extended battery life is everything for a user because our smartphones today is connected to our daily lifestyles. We do our business on our phones so it is a must that we are always fully charged.