Rooting a Kyocera Rise and taking a screenshot contain a few one-of-a-kind processes. Rooting your machine offers you administrative manipulate over your Android system, whilst taking a screenshot permits you to seize what's presently displayed on your screen. Here's a step-by-step information for every process:
Rooting the Kyocera Rise:
Note: Rooting your system can void its guarantee and doubtlessly motive troubles if now not finished correctly. Proceed with warning and make certain you recognize the dangers involved.
Backup Your Data: Before you start, returned up all your necessary records to forestall records loss.
Enable Unknown Sources: Go to "Settings" > "Security" and allow "Unknown sources" to permit set up of apps from sources different than the Play Store.
Download Required Software: You'll want to down load and set up software program like "KingRoot" or "KingoRoot" to root your device. You can discover these apps online, however be cautious of the place you download them from.
Install and Run the App: Install the root app you downloaded. Follow the on-screen directions to run the app and provoke the rooting process. It may also take some time, and your gadget would possibly restart for the duration of the process.
Verify Root Access: Once the method is complete, you can test if your Kyocera Rise is effectively rooted by means of putting in a root-checking app from the Play Store. If root get right of entry to is confirmed, you have effectively rooted your device.
Taking a Screenshot on the Kyocera Rise:
Hardware Buttons Method: To seize a screenshot the usage of hardware buttons, observe these steps:
Navigate to the display you favor to capture.
Simultaneously press and maintain the "Volume Down" button and the "Power" button for a few seconds.
You must hear a digicam shutter sound or see a visible indication that the screenshot has been taken.
Using Third-Party Apps: If the hardware button approach would not work, you can use third-party screenshot apps handy on the Google Play Store. Search for "screenshot" apps, select one with desirable reviews, and set up it. These apps normally provide a digital button overlay that permits you to seize screenshots.
Notification Method: Some Android versions and system fashions permit you to take a screenshot from the notification shade. Swipe down the notification color and appear for a "Screenshot" option. Tap it to seize a screenshot.
Palm Swipe Gesture (If Supported): Some Android units have a palm swipe gesture characteristic to seize screenshots. Check if your Kyocera Rise helps this by way of going to "Settings" > "Advanced features" (or a comparable option) and searching for "Palm swipe to capture."

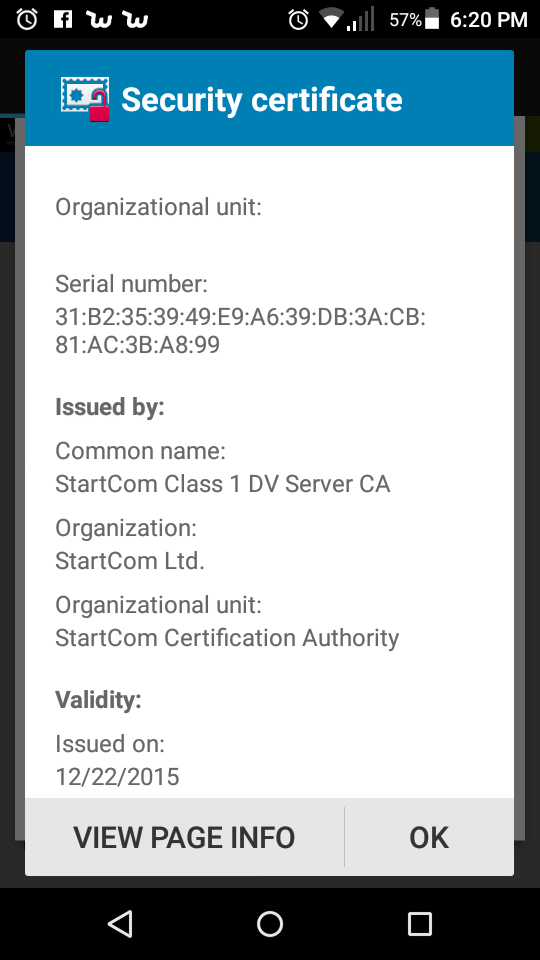
Recommended editorial content
With your consent, external content is loaded here.
By clicking on the button above, you agree that external content may be displayed to you. Personal data may be transmitted to third-party providers in the process. You can find more information about this in our Privacy Policy.