Galaxy S6 Edge tips and tricks: 12 ways to master the Edge


The Galaxy S6 Edge is one of the better Android handsets we've come across in 2015, but its curved display and edge software features can be marginally confusing for new owners. We've pulled together the best Galaxy S6 Edge tips and tricks to help you understand what they do and how to make the most of them.
- Galaxy S6 vs Galaxy S6 Edge comparison
- Galaxy S6 Edge Android update news
1. Boost those downloads
One of the best features of the Samsung’s TouchWiz software is the download booster. This makes download speeds faster for files larger than 30 MB by combining mobile data with Wi-Fi. You shouldn’t use this if you’re in danger of going over your monthly data limit but if you don't have this worry, enable download booster for large downloads.
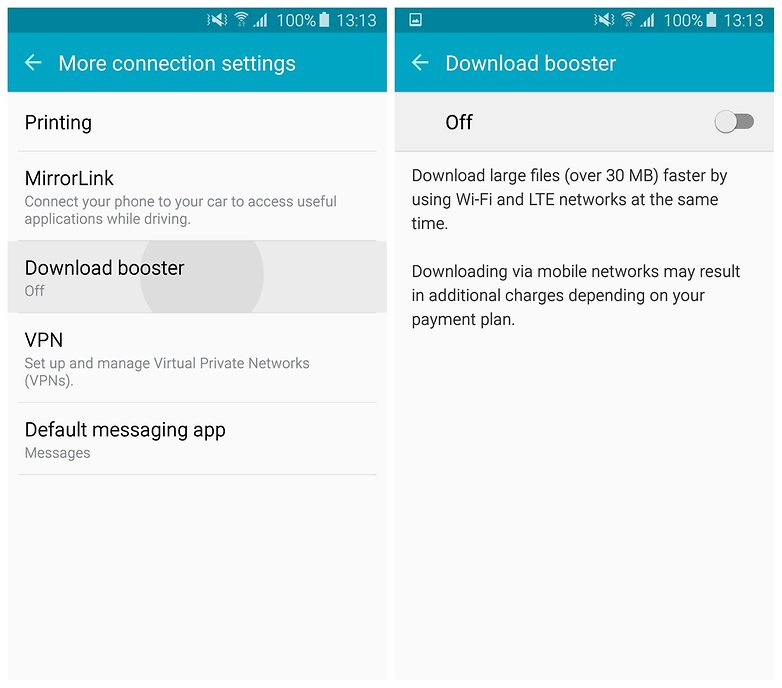
2. Improve that audio
You listen to music on your S6 Edge right? No? Well why not?! The Galaxy S6 Edge comes with some excellent audio features, which can completely change the listening experience.
Go to Settings > Sounds and notifications > Sound quality and effects. Firstly go through the Adapt Sound process to customize the audio to your own personal tastes. Then try enabling SoundAlive+ and/or Tube Amp to give your music some warmth.
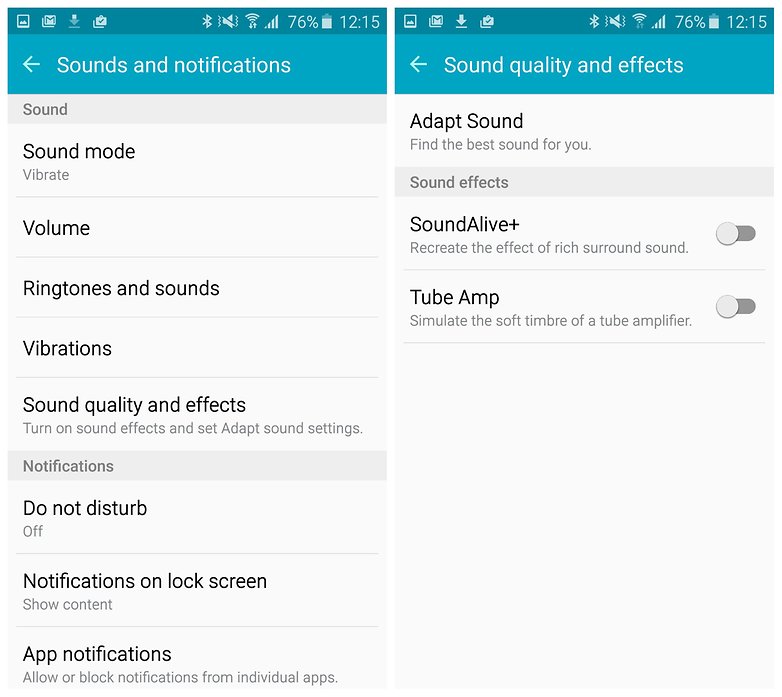
3. Pick a side, any side – which Edge is best?
The first thing to know about the Edge display is that you can only use one edge at a time. The features you can enable, such as people Edge or Information Stream, do not work on both sides simultaneously, or switch sides like your display does when you rotate your phone.
If you're a leftie, the left-hand side is probably best for you, and vice versa for righties – but either side works the same. Just go to Settings > Edge Screen > Edge Screen Position to set it up.
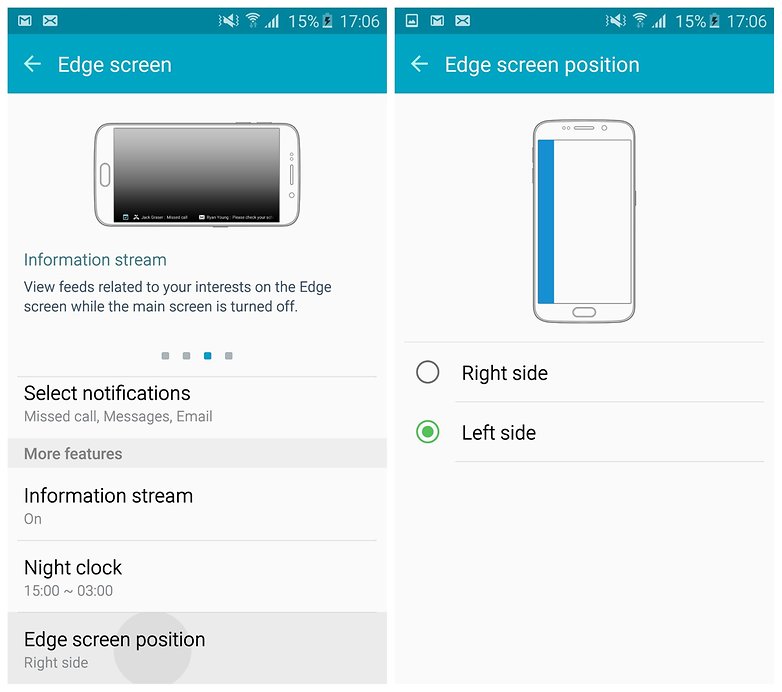
4. Color-code your friends and keep them close
This is perhaps the coolest feature of the S6 Edge in my mind: assign a color to your favorite contacts in People Edge, and your phone will emit a glow in that colour when they call (this is known as Edge Lighting).
People Edge also provides a quick-access list of your favorite people on the side of your screen – you'll see the little white bar on the Edge display once it's enabled – and shows colored lines when you've missed a call or message from one of them. Swiping that line out will provide a summary of what you missed and give you the ability to respond immediately. Go to Settings > Edge Screen > People Edge.
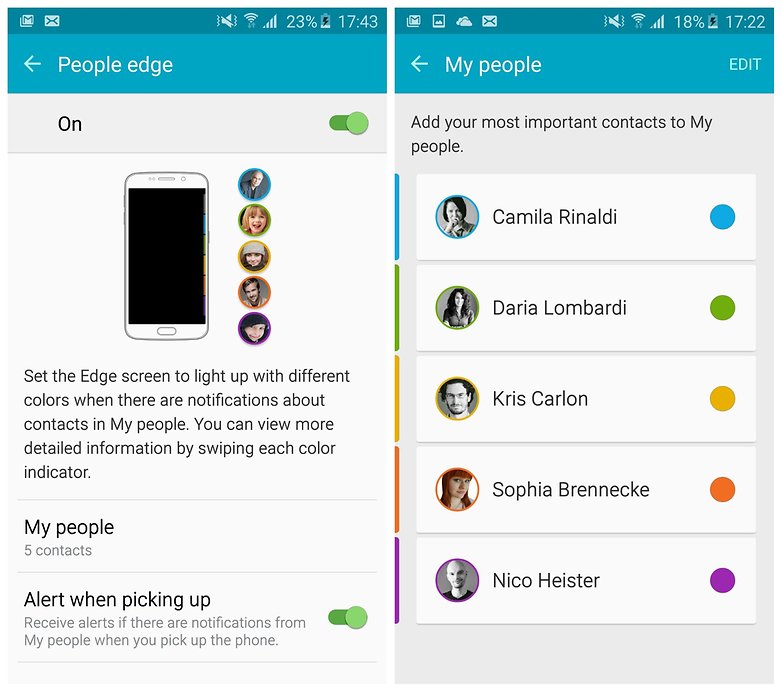
5. Reject calls with a finger and send auto-responses
This is a sub-section of the Edge Lighting feature described above. If a contact tries to call when you're busy, you can simply place a finger over the heart-rate monitor to reject the call and send a pre-defined message automatically. It's a very handy way to tell who's calling you and deal with them discreetly if you can't talk.
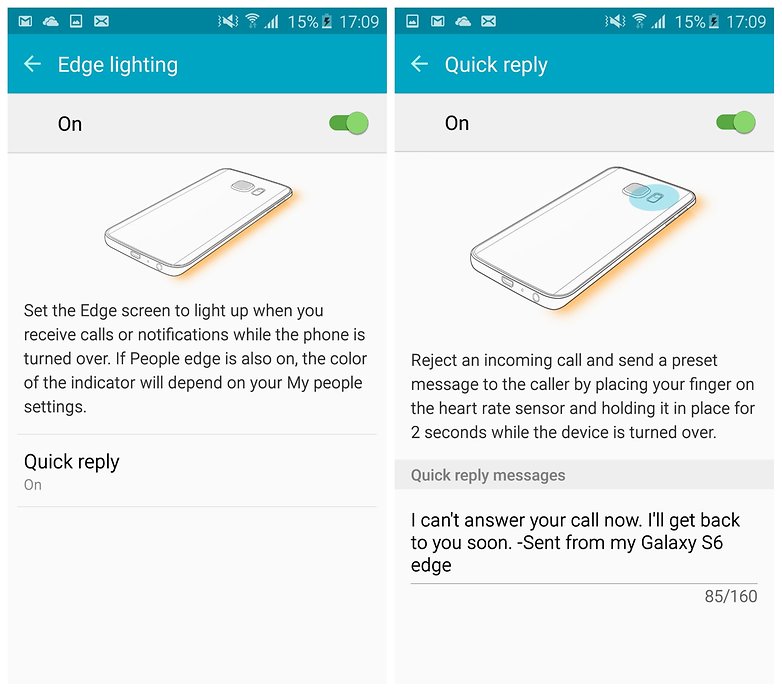
6. Manage your Edge notifications
Once you've set up your People Edge contacts, the next thing to do is decide if you want to see all missed communications from them or only some. In the Edge screen settings you can decide to enable email, missed calls and/or messages. At present there is no option for other apps, but we're sure that feature is coming.
Go to Settings > Edge Screen > Select Notifications and check the boxes next to those notification types that you'd like to see appear in your People Edge notifications.
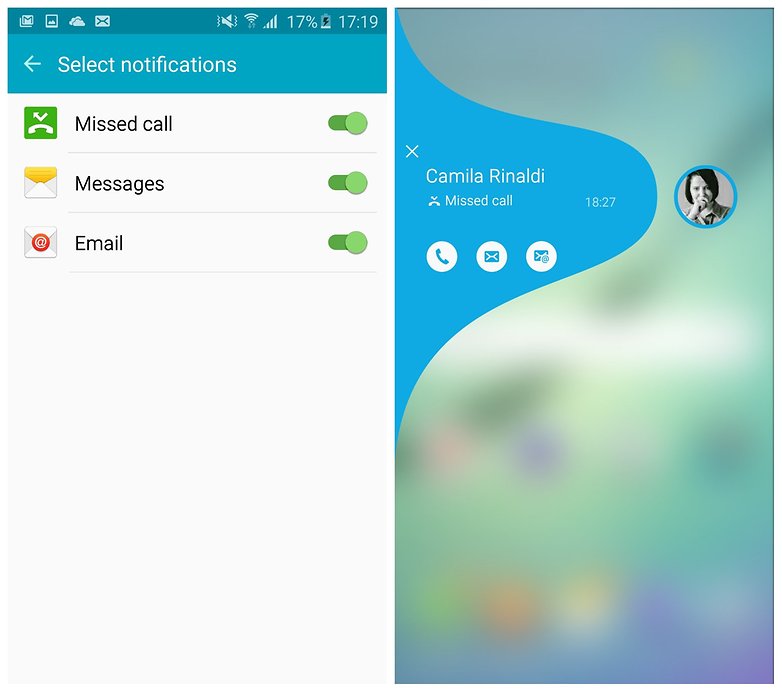
7. Get useful information on the Edge
The Edge screen can also be used as a news ticker, which Samsung calls Information Stream. There's a lot more to it than just a Flipboard feed. You can also get weather updates, sports scores, Twitter feeds, notifications and more via downloadable Edge content.
Just got to Settings > Edge Screen > Information Screen and flip the switch to enable Information Stream. You'll now be able to tap Manage Feeds to select and rearrange the feeds you want shown on the Edge display.
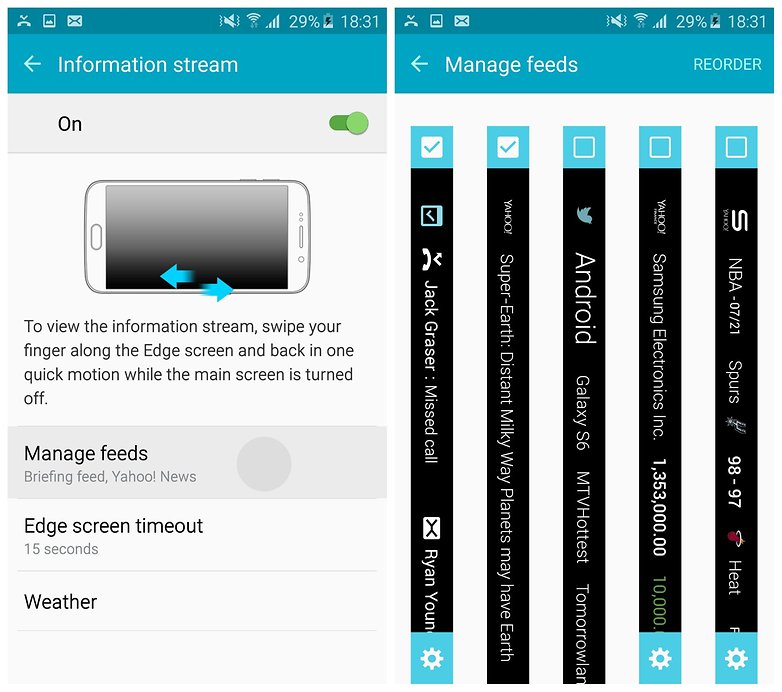
8. Throw away your bedside clock – use Night Clock instead
One great feature of the Galaxy S6 Edge's AMOLED display is that it is incredibly power-efficient. AMOLED displays only light up individual pixels, so a mostly black screen with a few illuminated pixels uses up very little power.
Go to Settings > Edge Screen > Night Clock to flip the switch and enable it. Now, when your screen is dimmed, you will see a gently glowing time and date combo on the Edge display, meaning you don't need to turn your phone's screen on just to check the time.

9. Theme your Galaxy S6 Edge
The new Galaxy devices also come with Samsung's theme engine. You can completely change the look and feel of your S6 Edge with a tap of a button, thanks to a range of pre-loaded themes or others which you can download.
Go to Settings > Themes to choose from the three pre-loaded themes or tap the Store button in the top right to launch the Theme Store app for a variety of alternatives. New themes are added every week.
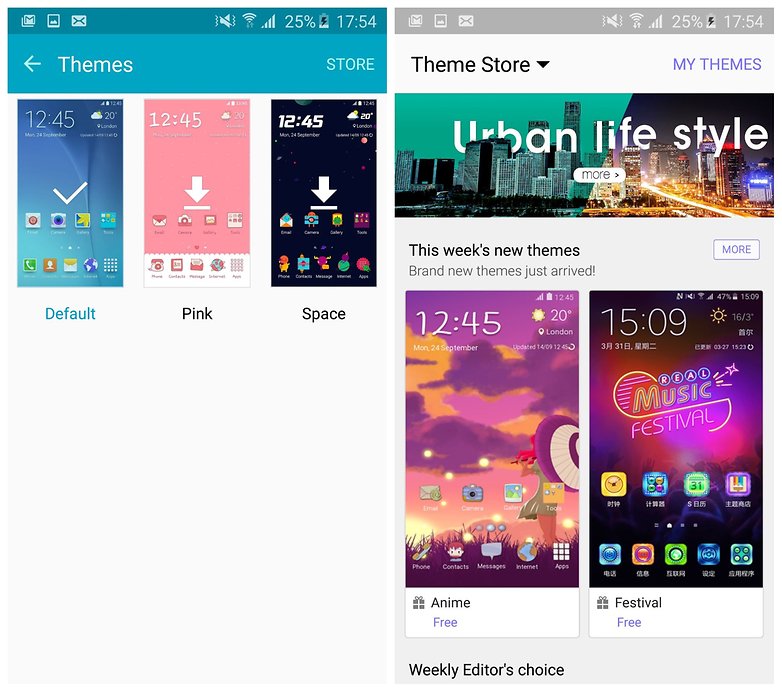
10. Change your interface font
The Galaxy S6 Edge also lets you customize the font in which your interface appears. Go to Settings > Display > Font Size to see the pre-loaded fonts, or scroll down and tap Download Fonts to see a variety of alternatives, some free, some paid, that will add some flair to your device.
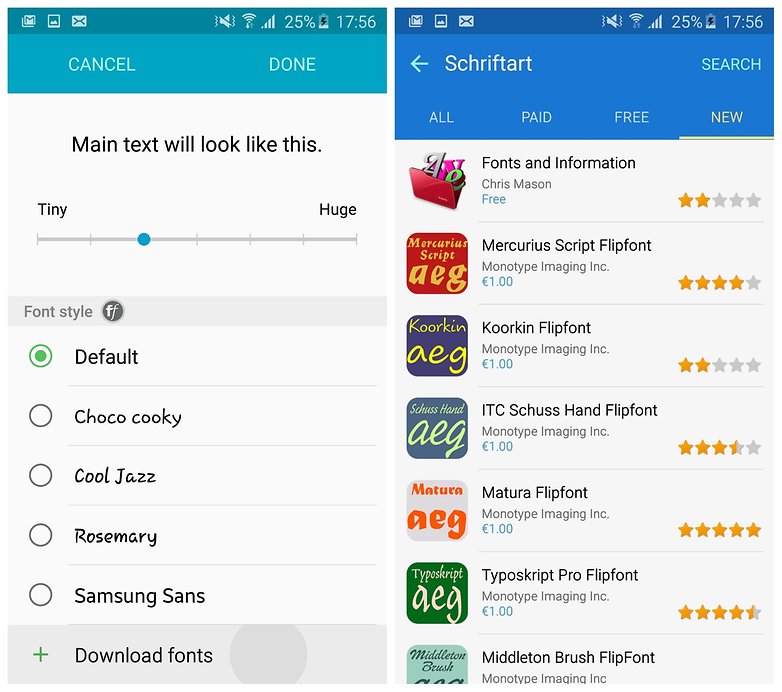
11. Conserve your battery
The Galaxy S6 Edge has both of Samsung's excellent battery-saving options: power-saving mode and ultra power-saving mode. The first simply limits your CPU, minimizes haptic feedback, screen brightness and shortens the length of time it takes for your screen to dim when a notification comes in.
Ultra power-saving mode is more for emergencies. It turns your display gray, limits the number of apps you can use (which you can choose yourself) and shuts down all but the most important functions of your phone. It's not much fun, but it's really useful when your battery is critically low. Go to Settings > Battery to enable either mode.
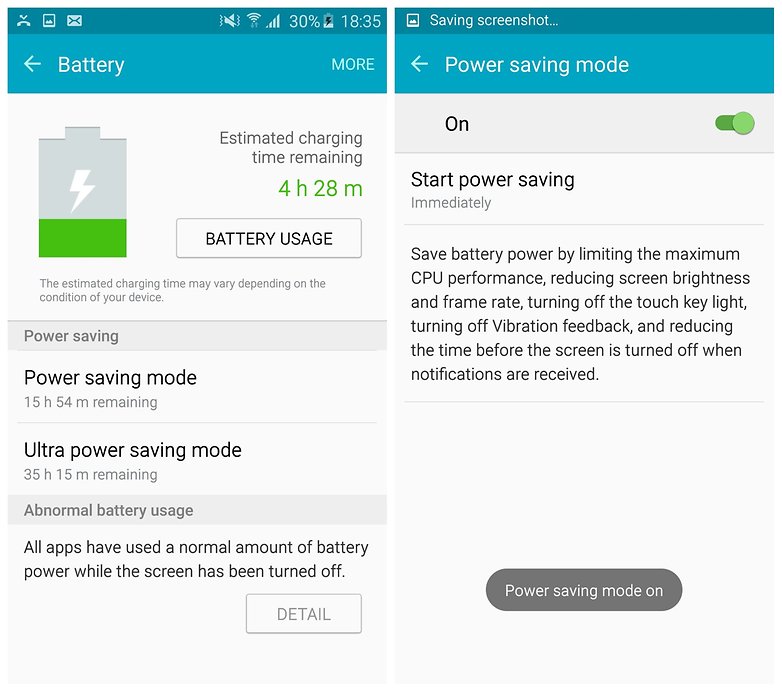
12. Manage your home screens
If you thought you had to simply accept the home screen setup that Samsung gives you – complete with Galaxy Gifts widget – then this one is for you. Long press a blank spot on a home screen to see the home screen manager.
You can rearrange your home screens, add widgets, change the grid layout of app icons, remove Flipboard Briefing (by un-checking the box at the top) and change your wallpaper. You also have quick access to your themes from here.
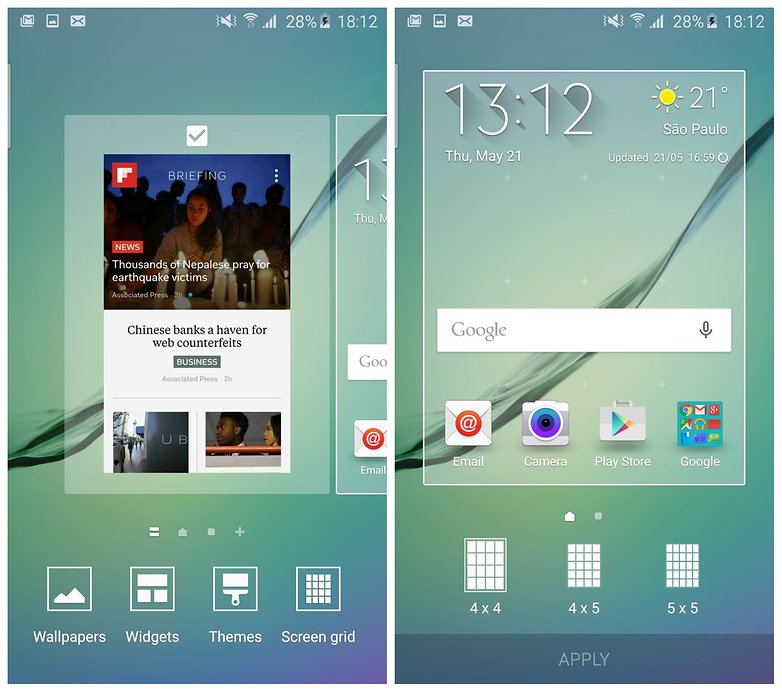
Do you have a Galaxy S6 Edge? Any tips you'd like to share? Let us know in the comments.




















overrated phone with an overrated price
I added drupe (app) on the edge.
it fits perfectly and it's very useful :)
thanks for that,never heard of drupe a great app for edge (plus)
Night clock actually does not currently only light up individual pixels. The entire screen glows faintly and this must be a glitch because it makes no sense.
Lol no it doesn't
exactly what I thought Jamie