Make the most of Google Assistant with these voice commands
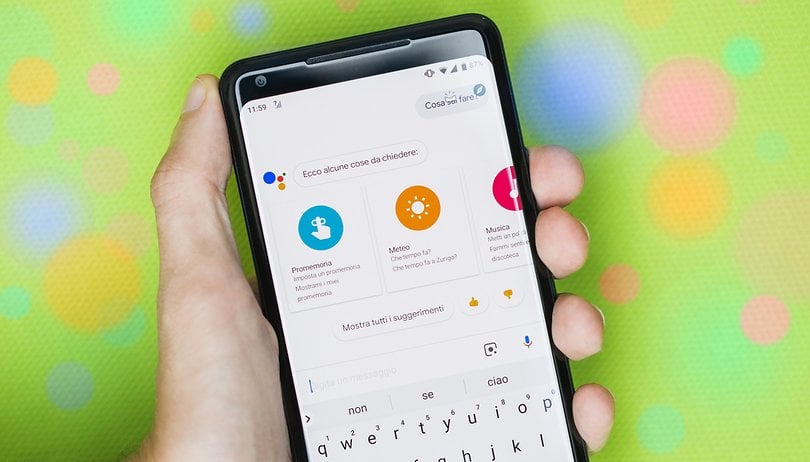

Google Assistant is a smart voice search function that provides you with weather forecasts, flight information, app controls, personal reminders and more. Soon, only retro hipsters will be opening apps manually or typing in search bars. We'll show you how to set up Google Assistant, and get you started with all the essential voice commands to make your life easier.
Jump to:
What to ask Google Assistant:
- Send messages via WhatsApp, Telegram and Viber
- Open websites and applications
- Managing commitments
- Interact with contacts faster
- Get directions and weather updates
- Get information on different topics
- Chill with Google Assistant in your spare time
Summary:
- Quick table of useful Google Assistant commands
- Google Assistant: always getting faster and more efficient
How to configure Google Assistant
Before waking up Google Assistant on your device, you should set up the service properly. First of all, I recommend that you check in the Play Store whether the Google app needs an update and download it if it is available. Once you have installed the latest version of Google, and then Google Assistant, you will be ready to start.
If you have never used Google Assistant before, don't worry, despite its complex abilities, it's easy to set up. If you have Android Lollipop or later on your phone, press the Home button for a long time to open Google Assistant.
- Press the Home button for a long time and start Google Assistant.
- Press Next on the Meet your New Google Assistant screen.
- Give Google permission to access the information it needs by pressing Yes, I agree.
- You can now teach Assistant how to recognize your voice.
- It is also possible to enable the detection of the "OK Google" hotword on any screen to speed up the activation of Assistant when needed. To do so, follow this path in the Google app: Settings > Settings (in the Google Assistant section) > Phone > 'Ok Google' detection and enable it. This means that you'll activate Assistant anytime you say 'OK Google' when your phone is awake.
Congratulations! You have now unlocked all sorts of possibilities, from the simple search for websites via voice to the use of Google Assistant to open applications faster or store your schedule!
What to ask Google Assistant
Send messages via WhatsApp, Telegram or Viber
How many messages on WhatsApp, Viber, Telegram or any other instant messaging apps do you send every day? It's easy to love count, but from now on you can make this operation even faster by asking Google directly to send messages for you!
To do this you just have to say "Ok Google, send a message on [WhatsApp] to [Mom]: what are we doing for dinner?" or say "Ok Google, send a message on [WhatsApp] to [Mom]" and then dictate the message you want to send. If your contact has more than one phone number, you will be asked to select the one you wish to send the message to.

Open websites and applications directly from Google Assistant
To open your favorite website without lifting a finger, you just have to say the keyword "Go to..." followed by the site name:
- "Go to [site (.com, etc.)]".
- Example: "OK Google, go to androidpit.com".
If you want to launch an app, such as the calendar to check your schedule, once Google Assistant is activated you just have to say:
- "Start [app]".
- Example: "OK Google, start calendar".
You can start whatever applications are installed on your device. Be careful to use the exact name of the app (what appears below the icon). If the app has an unusual name, it could be quite difficult (and embarrassing) to succeed in the process.
Manage commitments with Google Assistant
Google can become your personal assistant and remind you of your commitments, set up the alarms for you and even keep your Amazon orders under control. It's all down to knowing the right voice commands to use depending on the request.
Create reminders
You absolutely must remember to pay the gas bill by the end of the week but are you too lazy to manually create a reminder? Wake up Google Assistant and say the following command:
- Remind me [what] [when] [where]".
- Example: "OK Google, remind me to pay my gas bill on Friday at 8:00 a.m.".
Google is clever enough that you can create custom reminders based on time and place, all in one sentence. But to make sure that the service works perfectly and knows exactly when to remember an event, you'll need to configure your locations from the settings. Here you will have the opportunity to register your home or business address and allow Google Assistant to activate only at the right time.
Setting Alarms
If you want to set an alarm using the Clock/Alarm application, you will need to use a different voice command:
- "Set an alarm for [time]".
- Example: "OK Google, set an alarm for tomorrow morning at 7:30 pm".
Create and manage calendar events
You may confuse them with reminders, but events mean all the tasks stored in the Calendar app. With Google Assistant and the right voice command, you can create new events, such as a dentist appointment or an important work meeting, and view them at any time:
- “Create an event [type] [when (date and time)] [place]”.
- "What are my commitments [when]".
- "When is[what]".
- Example: "OK Google, create a calendar event: party with friends Sunday at 9 pm at my place”
Create personal notes on Evernote or Google Kee
Do you note down every little thing because memory plays tricks on you? You don't need to clog the event calendar, instead use an alternative voice command to send notes directly to services such as Evernote or Google Keep, or in your mailbox:
- "Ok Google, tell Evernote [the thing]".
Get in touch with your contacts faster
When you feel like reaching out to people, don't think that Google Assistant simply finds you the contact to call or open the message application for you. Google Assistant opens more convenient ways to contact your friends and is even connected to your social networks. Let's see what we can do we see together all the voice commands that could be useful to you.
Make a call
Remember phone calls? They used to be a thing. But now, with Google Assistant, voice is in vogue again. There are several options for calling your contacts with Google Assistant.
By saying "call" followed by the contact name, you can start the call or choose who to call from the contacts Assistant finds. If you have several numbers associated with the same contact, adding the tag of that number (mobile phone, home, work, etc.) you will avoid having to manually select the one you want.
- Call[tag][Contact]"," Call[tag][number]".
- Example: "OK Google, call work Jessica".
Send an SMS
With Google Assistant you can open the messaging app and then select the contact and enter the message text manually, or do everything by voice command and let the service do everything for you. All you have to do is use the voice command:
- “Send a message a [contact] [message]”.
- Example: “OK Google, send an SMS to Philip mobile, don’t forget to buy milk”
Send an email
With a very similar voice command, you can send emails quickly and without tiring your fingers. However, I recommend that you limit the use of the service to short emails, as in the voice command you have to specify both the subject of the email and the text.
- Send an email to[contact/email], subject[subject], message[message]".
- Example: "OK Google, send an email to test@androidpit.com, subject important, message you are awesome!".
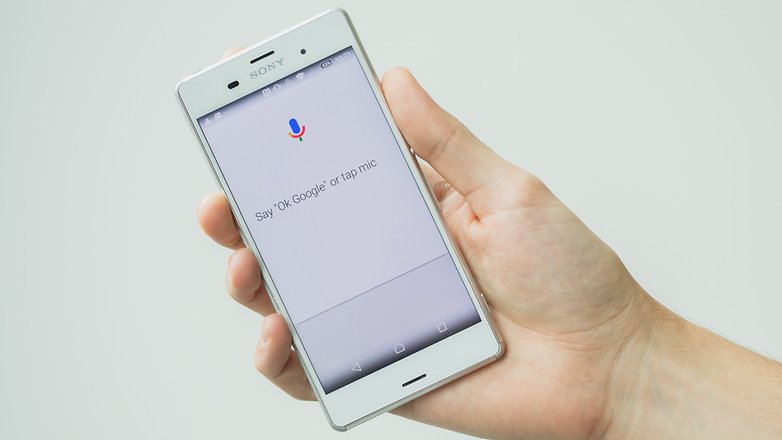
Get directions and weather forecasts with Google Assistant
Don't risk getting lost or distracting yourself from driving and make the best use of all the possibilities of Google Assistant to receive directions, information about the places you visit and updates on the weather conditions of your next destination, all without any effort.
- The best weather apps: never get caught in the rain again
- Traveling without internet? Use these offline navigation and GPS apps
How to get directions
You can receive step-by-step directions on the set goal, directly from Google Assistant with the voice command "Go to...". By using the phrase "Directions to..." instead, the destination will be set in Google Maps or another installed browser. You can add the transport method used (public, bike, car, foot) at the end of the sentence. Finally, remember that you can take advantage of custom locations:
- "Go to [Address]".
- "Directions to [Address]”.
- Example: "OK Google, directions to the Golden Gate Bridge".
Get information about your location
You can find out about everything you need to do in the city that you are visiting or find the best restaurant in your vicinity, you just have to choose the right request to make to Google Assistant. Specifying "nearest" to the end of the sentence, you will find the places around your current location.
- “Find/where is [target]”.
- “Find/where is nearest [target]”.
- Example: "OK Google, find the nearest bar".
Stay up to date on weather
Immediately find out the time zone or weather anywhere in the world with these voice commands:
- “What time is it in [place]?”
- “What/how’s the weather in [place]?”
- Example: "OK Google, how’s the weather in Portland on [Wednesday] going to be?”
Ask the all-knowing Google Assistant
You'll be able to ask Google Assistant anything from Brad Pitt's age to the formula to get the perimeter of an isosceles triangle, and thanks to a quick Google search you'll get the answer you are looking for.
But in addition to questions of general knowledge, you can take advantage of this convenient voice assistant to make everyday life easier thanks to the integrated services of translator, dictionary, accountant, calculator, and much more.
Here are a few voice commands that you might find useful:
- "Translate [word] [language]".
- "What does [word] mean?"
- "What's the price of [thing]?"
- Square root[number]","[number] divided/plus/minus/multiplied by/divided by[number]".
- "What's [measurement / currency ...] in [measurement / currency ...]?"
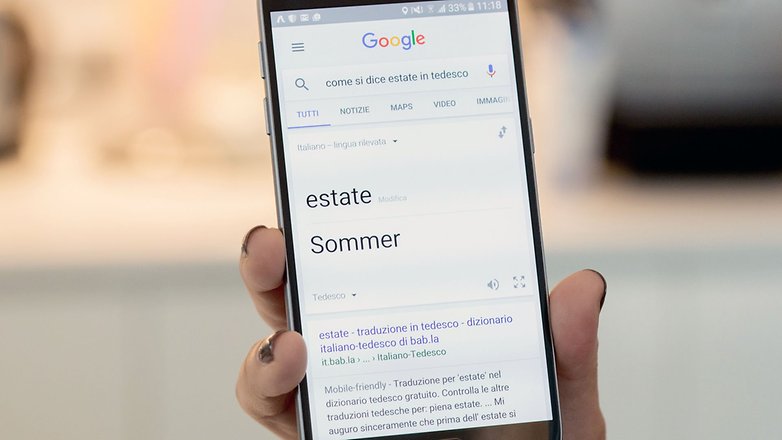
Play with Google Assistant in your free time
We've only just begun to scratch the surface of what Assistant is capable of? The possibilities are endless and we will never be able to insert them in a single articlen. It's worth keeping in mind that the voice commands of Google Assistant can also help you manage music, images, books, movies and other media and activities.
Manage your music
Listen to your songs, identify the song you're listening to around or on the radio, discover the tracks of an artist or play a radio station with "I feel lucky" in Google Play Music (with Unlimited active):
- "Listen[title]".
- "What is this track?"
- "Play [artist]”.
- “Play some music”.
Find interesting images
Get images or photos of anything you want to search for immediately:
- “Show photo/images of [subject]"..
Manage movies and books
Play movies and read books purchased from the Play Store:
- "Watch[title]". Read[title]".
Get some affordable help at home with Google Home Mini
Trivia
Ask the Google Assistant anything you want to know about a celebrity:
- Example: "Where was [James Dean] born?"
After you have specified the subject, you can continue asking questions without having to repeat it again.
Useful Google Assistant commands
Google summarizes everything you can ask your voice assistant in a dedicated web page, but we've summarized the different kinds of commands below for your convenience:
- People: "When was Barack Obama born?" / "Who invented the cellphone?"
- Time: "When does the Sun set in Hong Kong?" / "What time is it in New York?"
- Weather: "Will I need an umbrella on Tuesday?" / "How cold will it be on Sunday?"
- Conversions: "What is 5,5 inches in cm?" / "Convert 399 dollars to euros"
- Mathematics: "What is16 divided by 4?" / "What is 90% of $200?"
- Control apps: "Send a message" ... "to Amy Hocknell" ... "with WhatsApp" ... "Hi Amy [period] How are you [question mark]". / "Deactivate Bluetooth"
- Definitions: "Define ostracize"
- Alarms: "Set an alarm for 6.40 am"
- Calendar: "Show me tomorrow's meetings"
- Gmail: "Write an email to Daria"..."party invitation" "message [dictated with punctuation included]" ... "send".
- Phone: "Call Mom"
- Translate: "How do you say laundry in German?"
- Reminder: "Reminder me to pay the gardener"
- Navigation: "Where is the Washington Monument?"
- Sport: "Results Vikings vs Saints"
- Flight information: "Flight FR 5203"
- Browser: "Open androidpit.com"
- Movie and TV: "What are the best films of 2019?
- Music: "Play We are the champions"
Google Assistant: always getting faster and more efficient
The keyword to keep in mind when calling Google Assistant is just to speak naturally. Speak as if you were talking to another person while considering that the Assistant is not yet smart enough to understand and implement demands that are too long. However, the Assistant will gradually become more efficient and learn from your needs and your mistakes.
What do you think about Google's voice assistant? Are you willing to trust Google Assistant in everyday life?




















its very simple but not much perfect for using
-
Admin
Dec 29, 2019 Link to commentutterly useless
simply cannot send whatsapp message it says its sent but never arrives and my phone has no record of sending. I suspect it cant get past the lock screen.
-
Admin
Dec 11, 2019 Link to commentAnd how to stop the useless thing permanently?
For as much as you give up to Google (or Amazon), it simply isn't that useful.
I bought both and sold Alexa after a few weeks, replaced it with extra Google Homes. I think that Assistant <> Home though - I find Google Assistant on my phone seems to do more stuff than Google Home (or at least understands it better). A pity!
So far, everything you say I can do, I can't. It won't go to websites or send e-mails. Wish I had gone with Alexis instead.