Huawei Mate 9: top tips and tricks to get the most out of your Android phone


Are you looking for the app drawer in the Huawei Mate 9? Or do you want to operate the large device with just one hand? We’ve some collected practical tips for you that will allow you to work more productively and more comfortably with the Mate 9.
Activate the app drawer
Huawei fulfilled the wishes of users and has introduced an app overview, where before all the apps were on the home screen. Finally, apps that are rarely used can be stashed away. You will need to activate the overview first by going into the settings, under Home screen style.
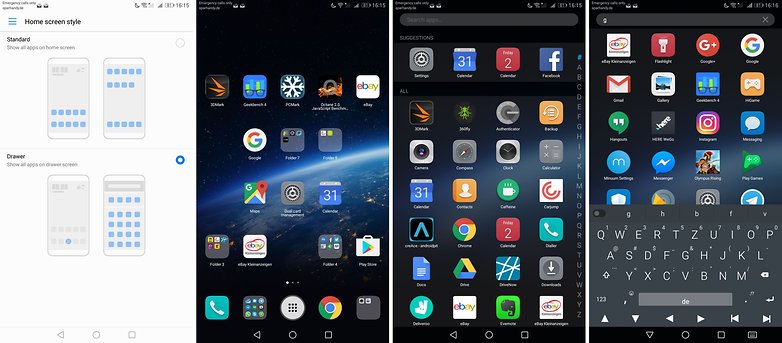
Make use of the dual-SIM widget
The Huawei Mate 9 with the model number NHA-L29 is dual SIM-compatible. If you use two SIM cards, this Mate 9 tip is worthwhile for you. Create a home screen widget via Dual card management.
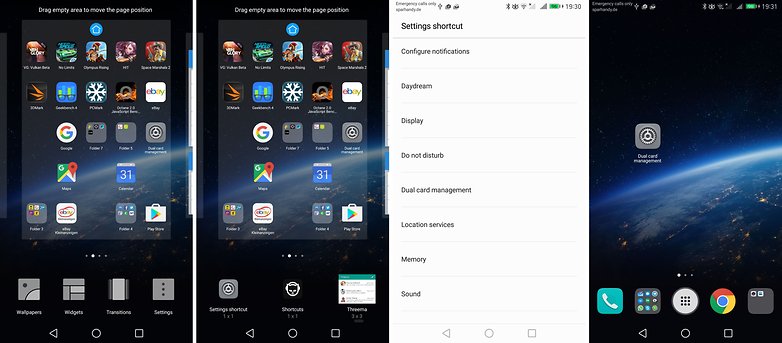
Show more content on your display
5.9 inches are nice and all, but right out of the box, Huawei’s super phone doesn't use its screen to the maximum. You can shrink the icons and fonts to fit even more content onto the screen. In the settings, under Display, change the view mode and the font size to suit your taste.
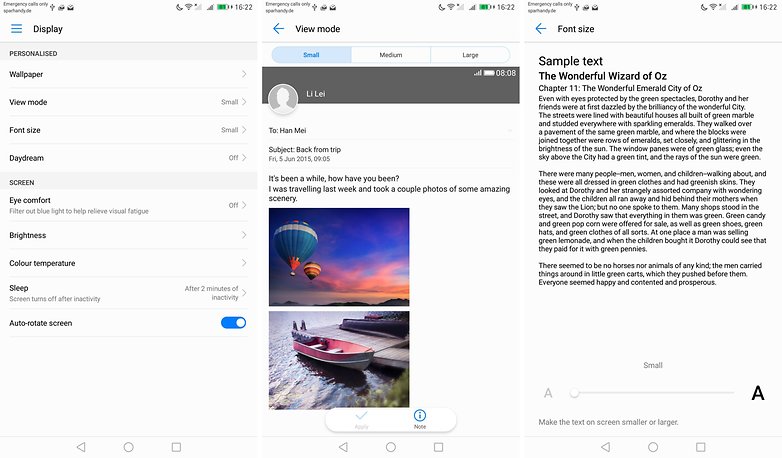
Make the most of its impressive screenshot function
Huawei has a fantastic screenshot function. The first cool thing is that it can be triggered by knocking on the display with your knuckle. The second interesting point is that the scroll-shot feature makes screenshots of content that are multiple screen pages long. And when you knock with two knuckles at the same time on the Mate 9 display, this starts screen recording. Just amazing.
Here are a few demo scroll shots:
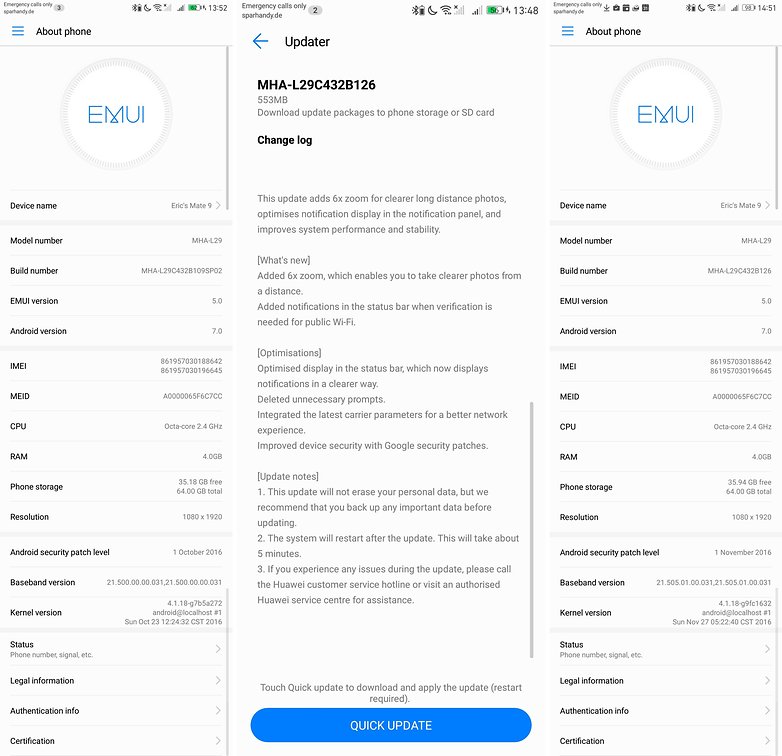
Use volume profiles
In the office, a mobile phone is always problematic: when it rings, your colleagues are disturbed. When it doesn’t ring, you miss an important call. How can you best manage this? The Mate 9 has a profile manager. Under Do not disturb, you define clocks and notifications, as well as choose sound or vibration, in addition to when the Mate 9 generates which sound. You can also set the Mate 9 to go into the mode only after you have accepted an appointment for a specific calendar.
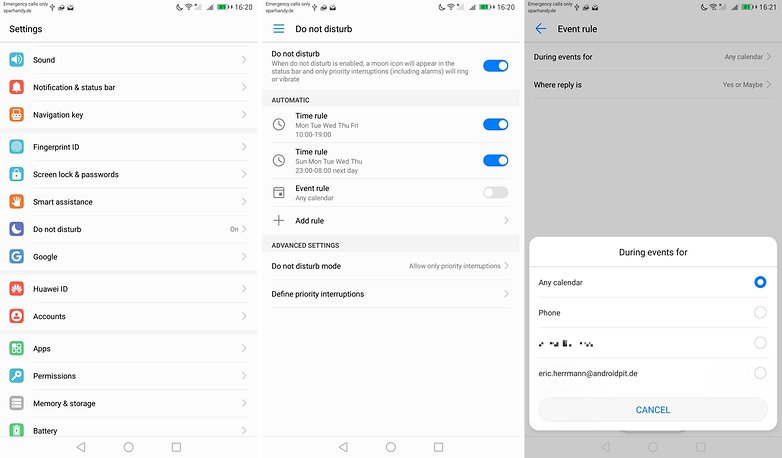
Connect to Chromecast
The Mate 9 has problems when connecting to WiFi based peripherals, like when setting up with Google Chromecast. These are based on the special WiFi function. Disable the WiFi+ in this type of pairing in order to make the connection work.
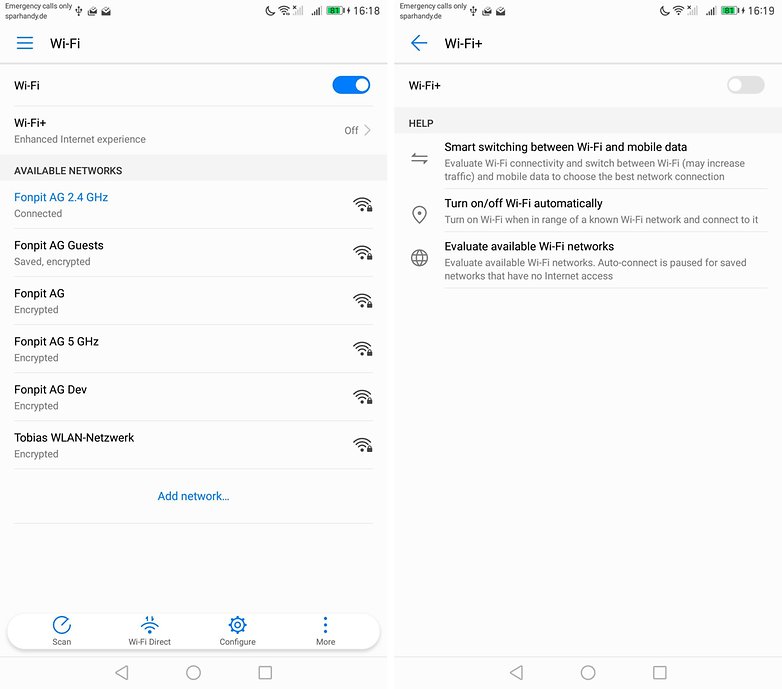
Get one-hand savvy
Just one hand free? Swipe the home button to the right or left to reduce the screen’s lower edge. The Mate 9 then acts as if it were under 5 inches in size and can therefore be operated one handed. If the feature bothers you, you can disable it in settings, under Intelligent Support, then UI One-handed mode.
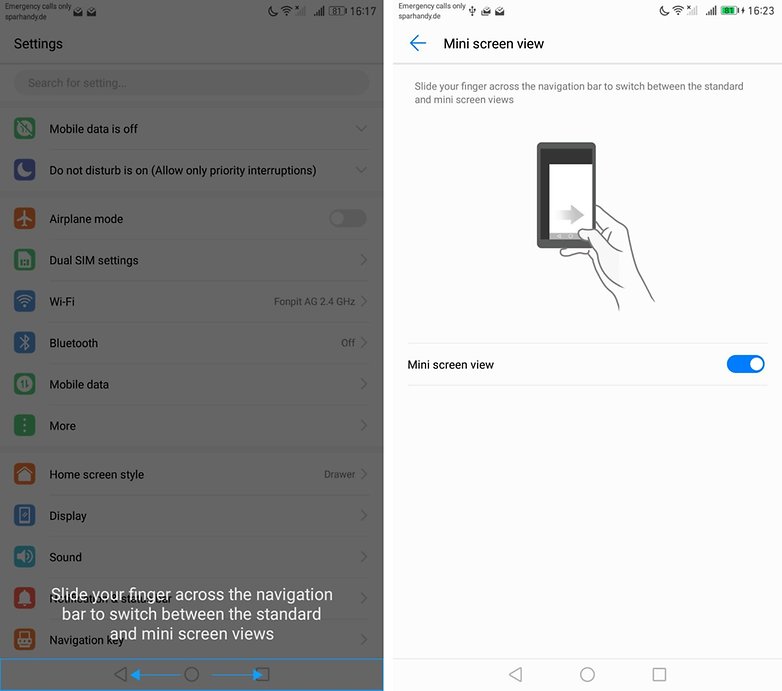
Activate Gloves mode
How many of us have found ourselves freezing our hands off when we need to use our smartphones in the dead of winter? With the Huawei Mate 9 you can avoid this issue thanks to its "Gloves mode." To activate this, go to Settings and tap on Smart support. Scroll down to find Gloves mode, and then just move the switch on the right to enable this feature.
More Mate 9 tips and tricks
What tips do you want to share with other Mate 9 owners? What's your favorite trick? Use the comment area to share your experiences with other readers.




















Hi there, I hate to leave negative comments but your webpage leaves me no choice. Your article is good.... but it is almost unreadable!!! The page keeps refreshing every 10 to 20 secs and the page scrolls to the very top and to the very bottom every time it refreshes which is super super annoying! I have clicked on the stop loading button on my Chrome but it seems there's a timer in the background firing the refresh event periodically. MIght be due to the advertisements on the page... I don't know. Your page pissed me off. I don't even bother to finish reading the article now. And you should be grateful that i am leaving my comments here for you to reflect!!!