Nexus 9 tips: the first 9 things you need to do


If you're one of the many that rushed out to pick up a Nexus 9 as soon as it appeared in the Google Play Store or at your local retail outlet, then you may be knee deep in Android 5.0 Lollipop and not even know that it gets even better than it currently is. All you need to do is tweak a couple of things to make the Nexus 9 running stock Android even better. Here's our essential Nexus 9 tips that should be the very first things you do when you take it out of the box.

Use Tap & Go
If you have an Android device with NFC and Bluetooth, which is pretty much all of them, then you really should use the Tap & Go feature when you first set up your Nexus 9. During the first run through of setting up you'll come across the Tap & Go screen.
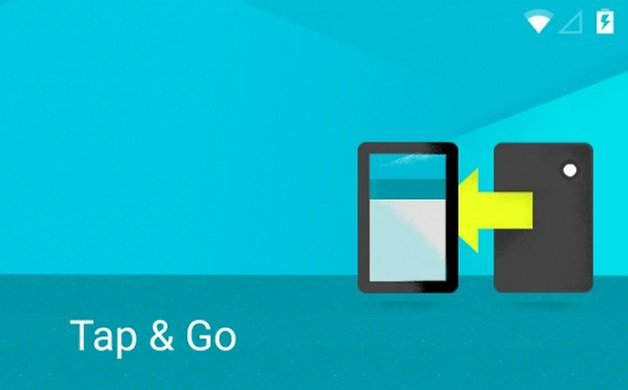
Grab your other device (with NFC and Bluetooth enabled) and tap the two together. You'll hear the NFC pairing sound and the Bluetooth transfer of all your apps, accounts and data will start their migration to your new tablet. It's quick, easy and truly brilliant.
Set up Nexus 9 Battery Saver
One of the single greatest features of Android 5.0 is the new stock Battery Saver mode. Sure, this kind of thing has been on every other OEM flagship this year, but it hasn't been a feature of stock Android before.
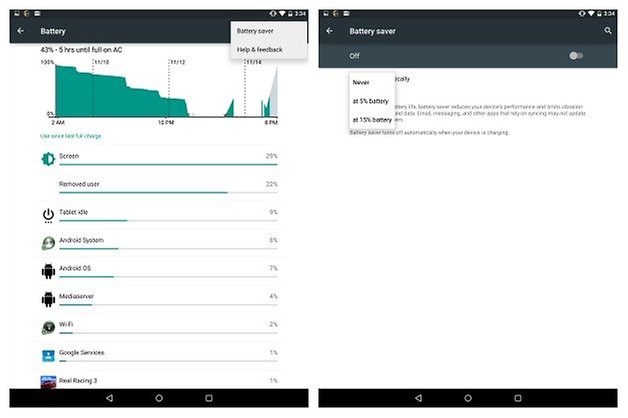
Head to Settings > Battery and hit that little overflow menu button in the top right hand corner and switch Battery Saver on. You can then choose between turning it on at 15% or 5% remaining. Trust me, the effect Battery Saver has when you're running low on juice makes it an essential.
- Android 5.0 battery life: everything you need to know
Redirect your Email to Gmail (and ditch the dead app)
It seems super weird, but Google decided to keep the old Email app on the Nexus 9, but when you open it there's a splash screen to tell you it now lives under the watchful eye of the Gmail app. So, basically it's a hollow icon that takes up space in your app drawer for no reason. So launch the ''app'' and check the little box that redirects you to Gmail in case in a moment of forgetfulness you accidentally tap the Email icon instead of the Gmail icon.
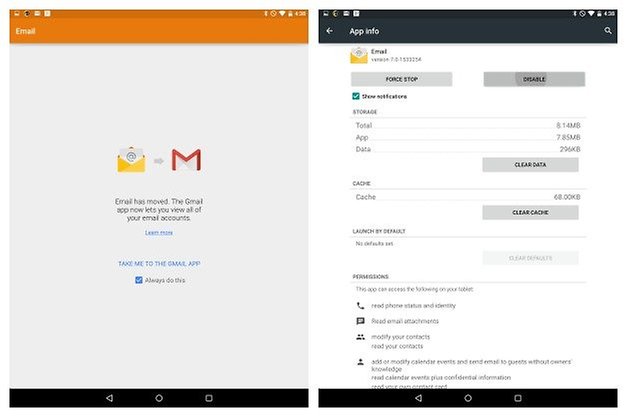
But then you want to get rid of the hollow app as well. So go to Settings > Apps and find Email on the All tab. Go into it and Disable it. It will now disappear from your app drawer but any Exchange or Yahoo, Outlook etc accounts that you have will still be redirected to the Gmail app via Exchange Services. The Email app will now live in limbo on the Disabled tab in Apps if you ever decide you want a useless app icon in your app drawer in the future.
Familiarize yourself Interruptions and Priorities
When you first hit the volume button on your Nexus 9 you may notice there's some additional information there. ''None,'' ''Priority'' and ''All'' now appear underneath the volume slider. These are your Interruptions settings, which you can also access through Settings > Sound & Notification > Interruptions.
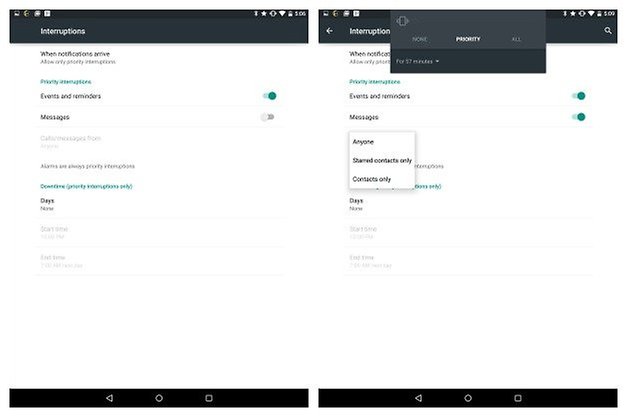
This setting lets you set up rules for what you consider to be priority interruptions as well as the days and times during which you want to be notified of them. So, for example, you can set Events & Reminders as priority notifications during work hours and perhaps phone calls and messages from your family only as well. Alarms are always priority notifications, so don't fret.
Take control of Chrome
Fortunately, the Nexus 9 doesn't suffer from the same irritating default Chrome setting that the Nexus 5 does, where Chrome tabs are accessible through the Recent Apps list rather than through the in-app tab switcher. If you use other apps in between Chrome windows, your Chrome tabs will be separated in the Recents list.
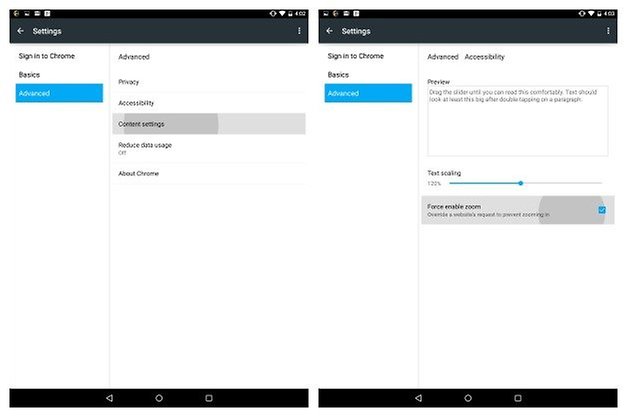
Fortunately you can change this in Chrome's settings, but the Nexus 9 has the traditional tab view. However, head to Chrome Settings anyway and go to the Advanced tab. Check the box for ''Force enable zoom'' to override website's that don't automatically let you zoom in, and set yourself a comfortable font size for when you double tap a paragraph in Chrome.
Get yourself a better music player
I mean, seriously. No offense Google, but I don't trust you to give me the best out of my sexy new BoomSound stereo-front-facing speakers. Sure, they’re bassy and loud but I want to tweak the living daylights out of them to get exactly the audio experience I want.
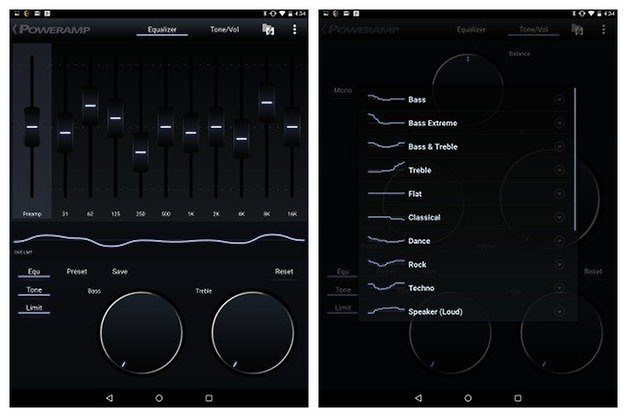
So head to the Play Store and grab an app with a great EQ like Poweramp. There's a free trial version but you'd do well to dig deep and fork out the couple of bucks it costs to get the full version because with speakers like this, you want them sounding their absolute best. BoomSound all the things!
${app-com.maxmpz.audioplayer}Set up Smart Lock
You're on the front foot of Android with the Nexus 9. One of the coolest features of Android 5.0 Lollipop is easily Trusted Devices, or personal unlocking if you prefer. Once you have a lock screen security set up, you will have access to the previously grayed out Smart lock section in Security.
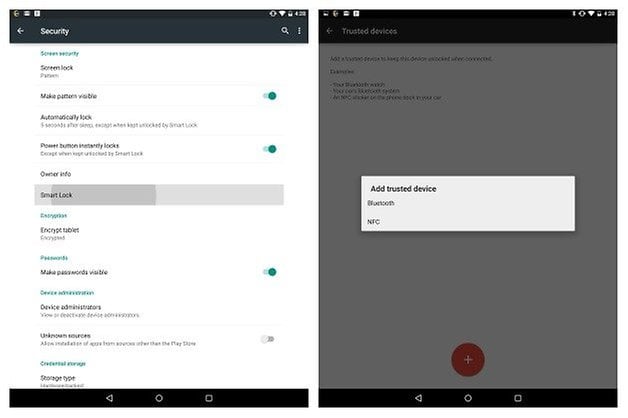
- Android 5.0 security: everything you need to know
From here you can set your lovely mug as a Trusted Face or your smartwatch, an NFC badge or any other Bluetooth device as a Trusted Device, meaning that when you're in the vicinity of that Trusted Device you can bypass your lock screen security entirely. Once your Trusted Device is out of range, your lock screen security kicks back in. It's simple, brilliant and the future of mobile security.
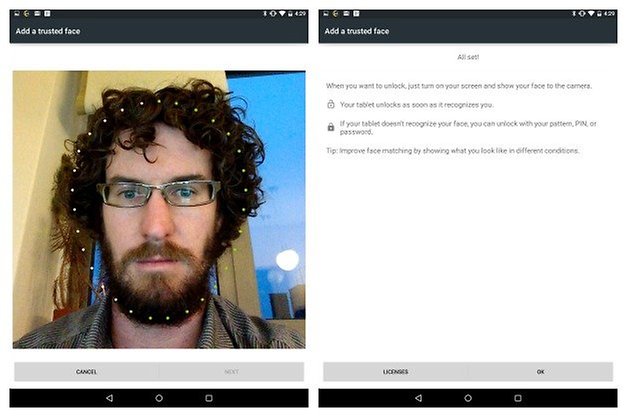
Set your lock screen notifications
When you use swipe to unlock as your unlock method you only have two options for lock screen notification visibility: show all notifications or none at all (accessible in Settings > Sound & Notification > ''When device is locked''). Once you set up a more secure lock screen security option though, that expands to include another option: hide sensitive notification content.
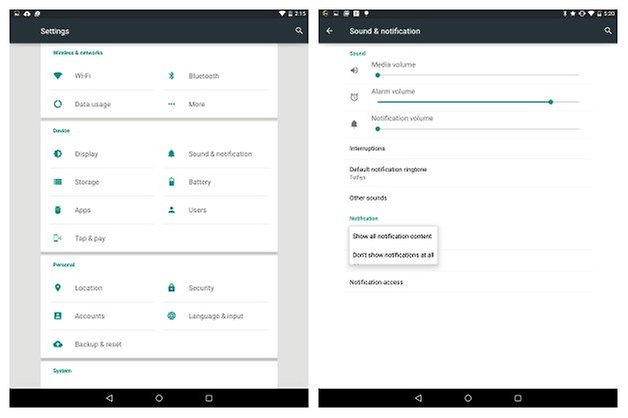
This means that while you'll still be able to see that emails etc have arrived, you won't be able to swipe down to preview their contents on the lock screen unless you first enter your lock screen security method. While it's kinda cool to be able to see everything right there on the lock screen, perhaps you don't want just anyone that picks your Nexus 9 up to be able to see the same things.
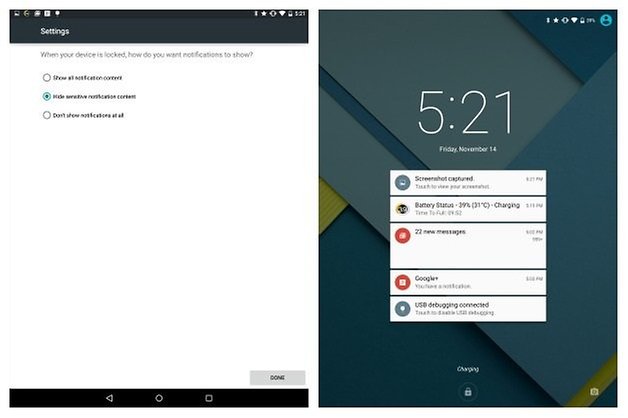
Double tap to wake
Don't forget that the Nexus 9 supports double tap to wake! Quite possibly the greatest software feature to grace Android in the past year. When your screen is off, simply double tap it to wake it from sleep! If you install an alternate launcher like Nova Launcher, you can then turn it off again by double tapping in the status bar up top (accessible via Nova's settings).
What are your thoughts on the Nexus 9 so far? What's your favorite part of Android 5.0?




















My comment is gone, oh well .....Thank you
Thank you.. For all your tips, went thru the list, I did most of them already☺ , except the email box thought of it but when it comes to the system... I tend to back off, don't know that much about how it runs ....that little email is gone. I wasn't sure where the chrome toolbar was obviously I see it and use those 3 little buttons all the time. Thank you for being here, when I can't figure some things out....Here I come you explain things so anyone can understand. My new problem is downloading the 5.1.1 get so far then I get the error with android on his back. Yes I know this I'd the place to look. Just wanted to say THANK YOU!! You do a great job, and I appreciate it.....