Tips and tricks every Samsung Galaxy S9/S9+ owner should know
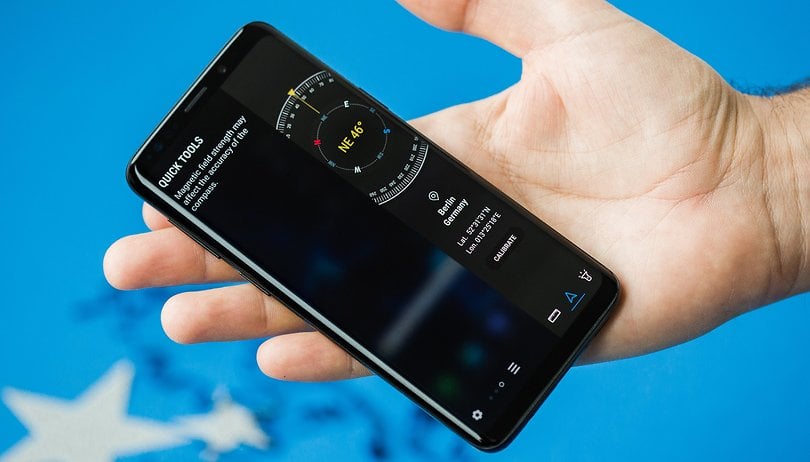

The Samsung Galaxy S9 will soon be two years old. It is still more than suitable for everyday use. With these tips and tricks, your Galaxy S9 and the S9+ will last another two years. We have identified the most common problems with the Galaxy S9 and will help you to solve them.
Shortcuts:
- Questions and problems with the battery of the Galaxy S9
- Questions about software updates on the Galaxy S9
- The Galaxy S9 and rooting
- Galaxy S9: Reset (restart or factory reset)
- Dual SIM and eSIM in the Galaxy S9
- Questions about repairing a Galaxy S9
- Tips for the camera of the Galaxy S9/S9+
- Tips for the edge display on the Galaxy S9/S9+
Questions about the battery and charger of the S9
- Does the Galaxy S9 handle wireless charging?
- My Galaxy S9 suddenly has bad battery life
- The battery is no longer charging
Does the Galaxy S9 handle wireless charging?
The Samsung Galaxy S9 can be recharged without cables on a Qi charging station. Unfortunately, the charging power is limited to five watts with any Qi charging pads. Only proprietary Samsung chargers will allow you to quickly charge the Galaxy S9 wirelessly - provided you connect the charging pad to a separately sold Samsung charging cable.
However, the Galaxy S9 cannot charge other devices like smartwatches with the induction coil. Wireless PowerShare is only available from Samsung in the Galaxy Note 10 or S10 device families.
The Galaxy S9 suddenly has a worse battery life
A form of wear takes place in the battery at a chemical level. Therefore it is necessary to exchange it after a certain time. Unfortunately, Samsung has glued the case so that you can only get to the battery with difficulty. We recommend that you consult Samsung yourself, as the manufacturer will then be liable for any damage that may occur.
General tips for extending the battery life of the Galaxy S9 are provided by Samsung on a help page. We also have an extensive article on the subject:
My Galaxy S9 is no longer charging
If the battery of your Galaxy S9 does not charge anymore, even though the charger is connected, there are two possible causes. Either the connected charger or charging cable is not ok, then you have to buy a new one (see link above), or your software, i.e. an app or the operating system itself, consumes too much power. In this case, the previously mentioned tips against bad battery life and our tricks will help if a software update causes trouble for your Galaxy S9.
Galaxy S9 and rooting
Some Galaxy S9 models will soon no longer have a manufacturer's warranty. And Samsung will stop providing security updates by 2022 at the latest. At the latest then it is appropriate to take control of the software on the Galaxy S9 into your own hands.
The hacker community offers everything you need. There is the official custom recovery TWRP for the Galaxy S9. Root works as usual via Magisk (not yet on Android 10). And a number of hobby developers optimize custom ROMs for Galaxy S9 and S9 Plus. However, with these, the devices lose support for VoLTE and VoWIFI.
- How to root Android: the complete guide
- Forum: Samsung Galaxy S9+ rooting
- These are the best custom ROMs for Android
Questions about software updates of the Galaxy S9
- Does the Galaxy S9 have Android 10?
- The Galaxy S9 has problems after the update
- Battery problems after updating the S9
Does the Galaxy S9 have Android 10?
The Android 10 update for the Galaxy S9 has been on the road since January 2020. It should be available for all current devices by April at the latest. We collect current news on this in a separate article:
The Galaxy S9 hangs after the update
Users often report that the Galaxy S9 runs slower or even hangs after the Android update. However, this can be normal, as the cache is emptied, especially during major system updates. Your Galaxy S9 will have to reload a lot of content and app components completely. This will cause your phone to feel slower on the first or even second day after the update and may cause charging jerks. These should resolve themselves.
If instead crashes occur or performance remains poor, you can run "Wipe Cache Partition" in the Recovery menu (below).
Battery problems after updating the S9
If the battery in your Galaxy S9 runs out quickly after the update, you can hopefully solve this problem by following the tips above. If not, a factory reset may be necessary while keeping the new Android version. That's our next point.
Galaxy S9: reset, restart or factory reset)
Your Galaxy S9 can no longer be switched on or off? Then certain key combinations help to force a restart or to switch off the Galaxy S9.
- Forced restart: Press and hold down Volume + Power for seven seconds
- Restart in Recovery mode: On power-up hold Power + Bixby + Louder
- Forced switch-off: Select "Power off" in Recovery
- Download mode: Power + Bixby + Quiet when switching on
If you want to do a factory reset with the Galaxy S9, you should save your personal data and then delete it. A distinction of terms is made in the separate article:
We recommend a factory reset of the Galaxy S9 via the system interface. You can also reset the device via Recovery (see above). However, then Google's reactivation lock blocks the use of the device and requires the username and password of the previous owner.
Dual-SIM and eSIM in the Galaxy S9
Most Galaxy-S9 models sold in Europe are dual SIM smartphones. This can be especially useful when traveling to avoid roaming costs. I personally leave my travel SIM card permanently in the second slot and simply deactivate the slot to save power when I come back to Germany.
The plastic-free alternative eSIM, on the other hand, is unfortunately not supported in the Galaxy S9. Only a few pixel and iPhone models as well as the new Moto Razr, new iPads and a growing selection of wearables use the integrated eSIM card.
Double WhatsApp on the S9: matching the dual SIM, Samsung Galaxy S9 also supports "Dual Messenger". This is found in the settings under "Advanced functions". In the best WhatsApp alternative Telegram, account switching is natively integrated and does not require Samsung workaround.
Questions about processing the Galaxy S9
Is the Galaxy S9 waterproof?
The Galaxy S9 is water-resistant to IP68. It should therefore survive half an hour in 1.5-meter deep freshwater (without soap or salt) without damage. When hitting the water surface, however, higher partial pressures can occur, so that with a little bit of bad luck a drop of water can hit the board and cause electronic damage.
In case of water damage the Galaxy S9 becomes a service case, see below.
Protective covers for the Galaxy S9
To avoid expensive repairs, protective covers are essential for the Galaxy S9. These are available in different formats. The Silicone Cover is a soft bed that protects the back and edges from knocks and scratches. However, this is only all-round protection for your Galaxy S9 in combination with a protective foil.
Then there are flip-covers that turn your Galaxy S9 into a kind of notebook. Special models from Samsung are the Clear View Standing Cover, through which the always-on display can still be read, and the LED View Cover, which has its own LED display.

Tips for the camera of the Galaxy S9/S9+
Automatic super slow motion
To get the most out of automatic recording with the new Super Slow Motion, you'll need some preparation. Firstly, you need good light and secondly, you need to be far enough away from the scene to capture as much as possible. A tripod is optional, but recommended. You should start with the quietest possible shots, and when the middle field turns yellow, the phone is ready to intervene and activate super slow motion if something moves. The video continues to record and the Super Slow Motion can start up again when the buffer is empty again after about two seconds.
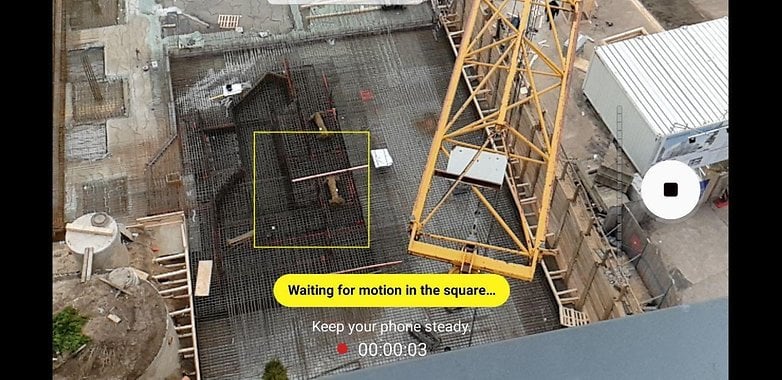
Creating a GIF with a super slow motion clip
After you have created a video with the slow-motion camera, you can create a GIF from it, directly from the gallery. Search the video with Super Slow Motion and slide your finger from the preview to the screen to open the video details. Right under the information, we have the clip in three versions. Touch one of them and you can edit and save the GIF.
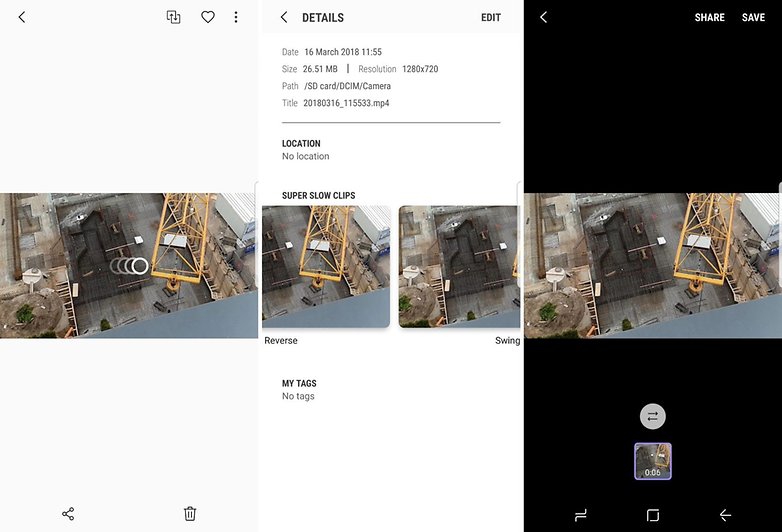
Activate normal slow motion
The slow-motion mode is deactivated by default. But Super Slow Motion is sometimes too fast and too short for home movies, so I recommend to activate the normal mode, which records at 1080p at a frequency of 240 fps, which is not bad at all.
To activate the normal slow-motion mode, go to the camera settings and edit the camera modes. Among the options for the main camera there is also the normal slow motion for selection.
Bokeh effect everywhere
With the Galaxy S9 and S9+, you can create a bokeh effect on both the main camera and selfies. Make sure you choose the right option: selective focus for the rear camera and selfie focus for the front camera. With the main camera, the foreground should be about half a meter away from the lens to get good results. After shooting, you can adjust the blur to the background or foreground, depending on what you want to highlight.
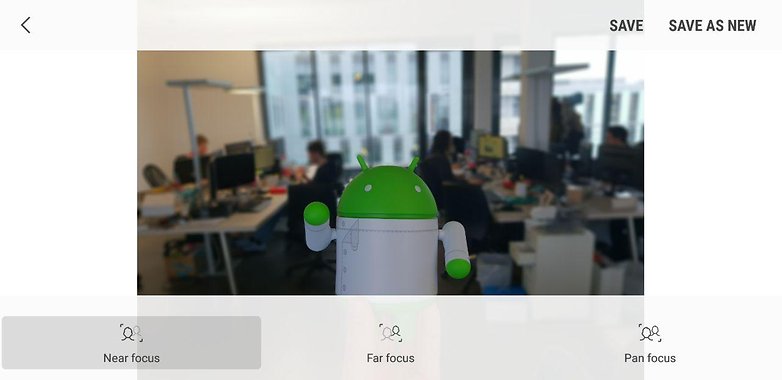
An exclusive bokeh effect is also available for food photos. For the main camera, there is an option named accordingly. Touch the screen with your finger to focus on one point, the rest of the scene will be out of focus.

Tips for the edge edges of the Galaxy S9/S9+
Edge lighting
If you have your phone lying face down, you still don't need to miss any notifications. Go to Settings > Display > Side screen and turn on the sidelight. You can also customize it from here according to your wishes.
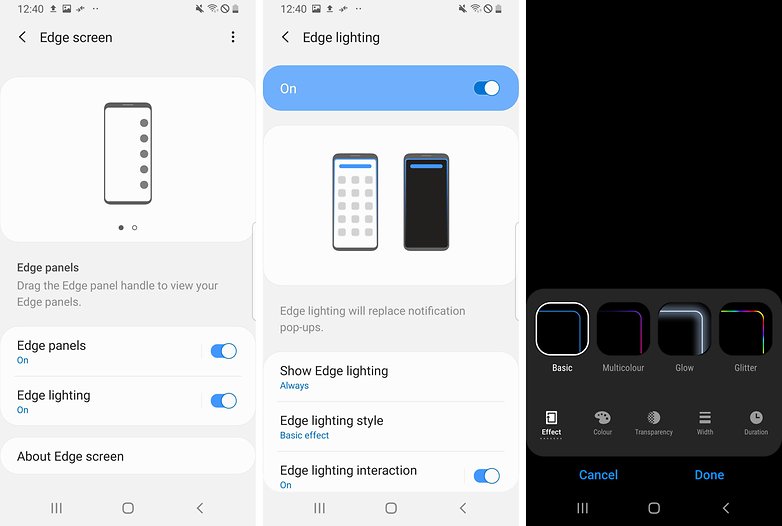
Tips for Bixby on the Galaxy S9/S9+
Take advantage of Bixby Voice by automating tasks. In My Bixby on the second map, you can see the Quick Commands. Here you can add a new quick command. You need to audition the statement so Bixby will recognize it, and then you can add any statements you want to trigger. If you say this word or phrase, Bixby will do everything you told him to do.
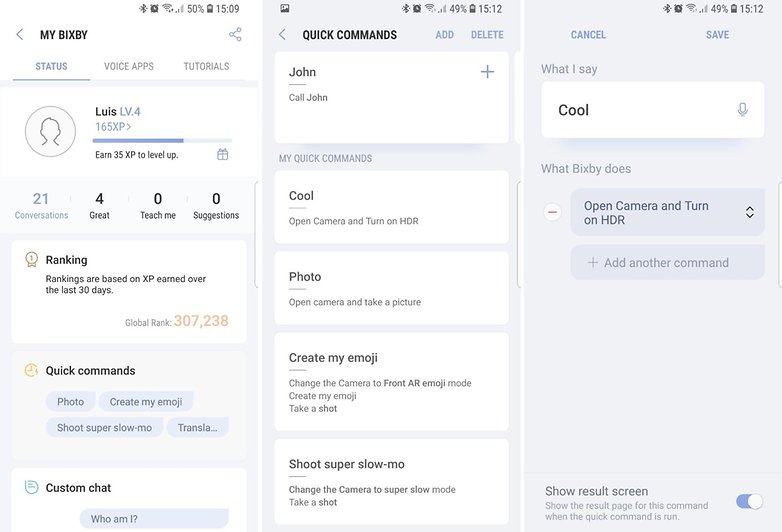
If you use the One UI on your Galaxy S9 or S9+, we have collected some more tips and tricks for you:
Do you have any other important tricks or favorites that are not on this list? Then share it in the comments!




















-
Admin
Feb 11, 2020 Link to commentUnfortunately the battery, as stated in the article,is not removable and glued to the phone. It is called "Programmed Obsolescence".