
- Forum posts: 9
Jun 24, 2016, 10:47:27 AM via Website
Jun 24, 2016 10:47:27 AM via Website
Maybe someone will get trouble in managing their android phone device. For instance, their phone has not enough storage because they do not know how to clean up junk files; Or they lost their all datas suddenly but they didn't backup it before; Sometimes, they want to use PC to volume manage their contacts or messages but they don't know how to do; some people want to create their own ringtone. At this time, it's necessary to download a android PC suite to manage your mobile phone. Here MoboPlay is a good choice for all phone users.
MoboPlay is a free Android PC suite to backup & restore Android data , transfer media files, take screenshot of Android from PC , view device in fullscreen, manage files, install apps, manage contacts & messages, etc. You can easily backup and restore your phone’s data like contacts, messages, call logs, images, apps, and music. The fullscreen view of the device can help you take better screenshots using the built-in screenshot feature. It also helps you transfer media files like photos and music from your phone to PC and vice versa. You can explore and install tons of apps and games directly to your Android device. If you wish to clear up your storage, then use the “Space Cleaner” to remove all the junk files and free up storage.
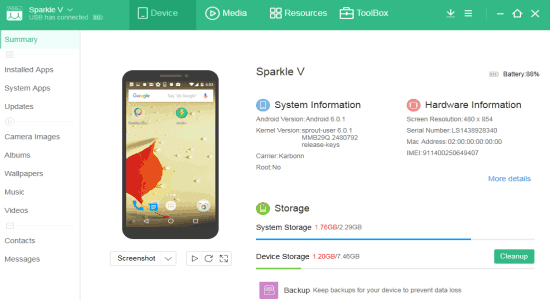
Let me explain how you can use them for managing your Android device.
How to Backup and Restore Data of your Android Phone:
Step 1: After opening this PC suite, click the “ToolBox” tab to browse various options including backup and restore.
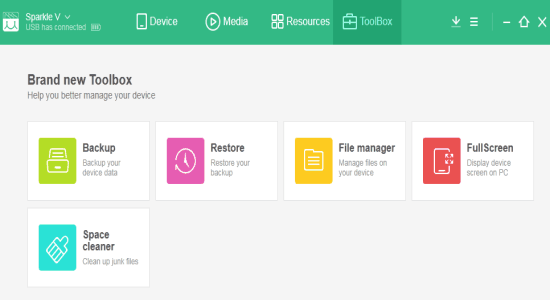
Step 2: Click the “Backup” option in the toolbox to select items or data of your Android phone which you want to backup. It allows you to backup contacts, messages, call logs, images, apps, and music. You can also set the destination folder where you want the backup to be stored.
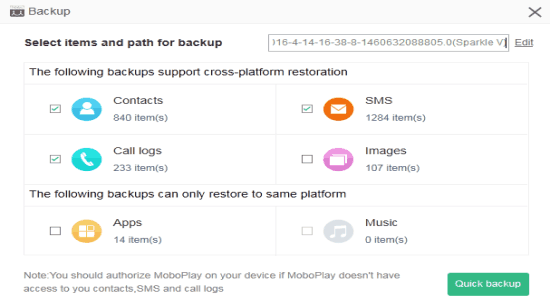
Step 3: Once, you’re done selecting items and assigning the destination folder, simply click the “Quick Backup” button to start the backup. It will automatically create a backup file with all the items you’ve selected in the destination folder.
Step 4: To restore your data from any backup file, select the “Restore” option in the toolbox. A popup will appear with all the backup files and item types. You can check and uncheck any of the item types from the list. When you’re done with selecting a backup file and associated items, hit the “Restore” button, that’s all.
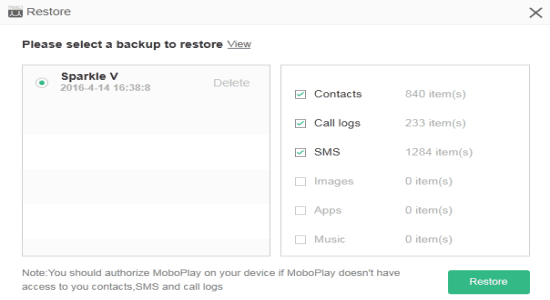
How to Take Screenshots of Android Phone from PC:
Step 1: MoboPlay makes taking screenshots of your Android phone from PC much easier. You can either select the “Device” tab to take screenshots or you can use the fullscreen feature to take better screenshots.
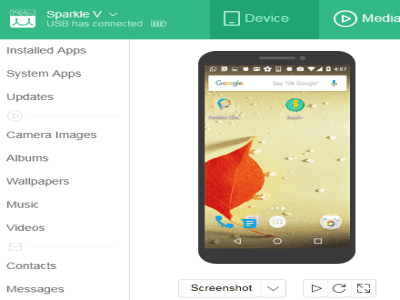
Step 2: Click the “Device” tab and you will see a “Screenshot” option at the bottom of the device image. The screen which you’re using currently on your phone gets auto-refreshed in Moboplay. Simply click the “Screenshot” option and you will be able to capture and save a screenshot of the device screen.
Step 3: If you want to take better screenshots, then I suggest you use the fullscreen feature. Go to the “ToolBox” tab and select “Fullscreen” option. A fullscreen window will appear along with the “Screenshot” button at the bottom. Click the button to take screenshots of your Android phone as shown below.
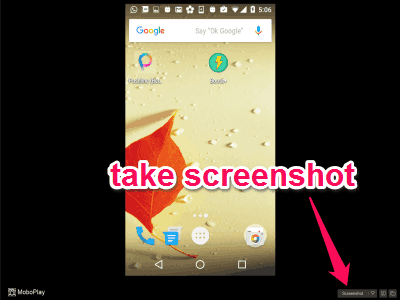
How to Transfer Media from Android to PC and PC to Android:
Step 1: Moboplay also allows you to transfer media like photos, music, and videos from Android to PC and PC to Android. Go to the “Device” tab and you will see a “Media” section on the left with folders like Camera Images, Albums, Wallpapers, Music, and Videos.
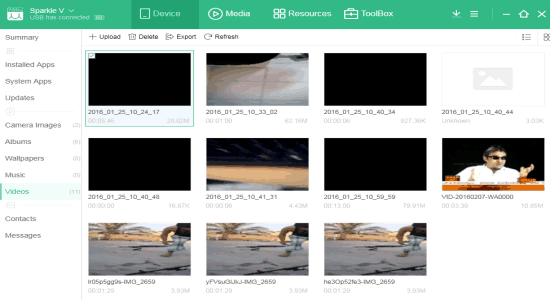
Step 2: Browse any of the folders to transfer media from your Android phone to PC. When you select a media file, you will see an “Export” button at the top. Click the button to select the destination folder and transfer file.
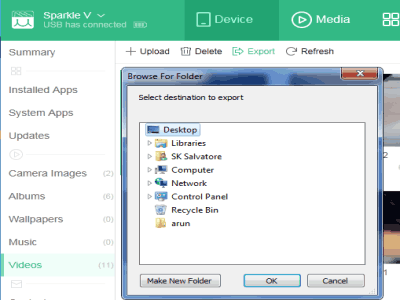
Step 3: If you want to transfer files from PC to any of the folders in the “Media” section, then click the “Upload” button adjacent to the “Export” button. After that, you can simply browse your PC and select the files which you want to transfer to your Android phone.
How to Manage Contacts and Messages of Android from PC:
Step 1: Click the “Device” tab and you will be able to see two folders named, Contacts and Messages below the “Media” section.
Step 2: Click the “Contacts” folder to manage all your Android contacts. You can add new contacts, import and export contacts as VCF files, delete contacts, edit contact information, and send SMS directly from your PC to any of the contacts.
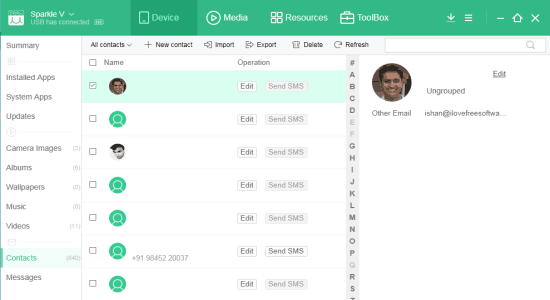
Step 3: If you want to manage all your Android messages, then select the “Messages” folder. All your messages will be visible on the screen, where you can delete and view messages. You can also start a conversation with any of the message senders right on your PC.
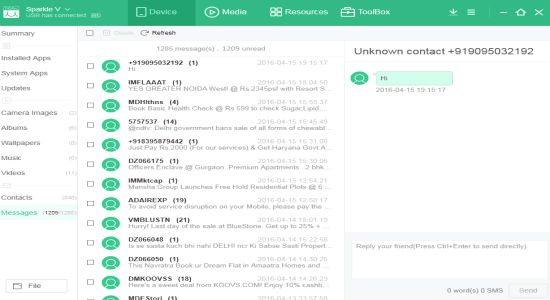
How to Clean Junk Files on Android:
Step 1: The last useful and important feature of MoboPlay is the “Space Cleaner”. Go to the “ToolBox” tab and select the option “Space Cleaner”. As soon as you do that, a popup window will appear with two tabs named, APK Files Cleanup and Large Files Cleanup.
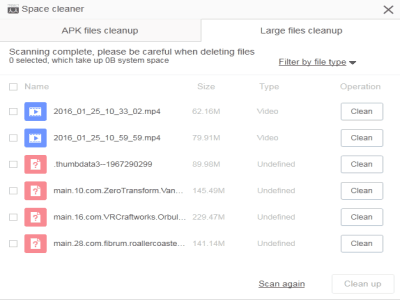
Step 2: It automatically scans through all the APK files to find and clear junk file. But if you want to free up more space, then try the large files cleanup.
Step 3: Simply click the “Large Files Cleanup” tab and hit the “Scan” button. It will scan your entire phone for large videos, images, unnecessary documents, etc. You can click the “Clean” button associated with each junk or large file to remove it instantly.
All of the above, you have grasped most method to manage your mobile device. Of course, you will explore tons of great apps and games in MoboPlay.
Find more fantastic information to official website
thank you all guys![]()



Recommended editorial content
With your consent, external content is loaded here.
By clicking on the button above, you agree that external content may be displayed to you. Personal data may be transmitted to third-party providers in the process. You can find more information about this in our Privacy Policy.