Google Play Store Not Working? Fixes and Solutions
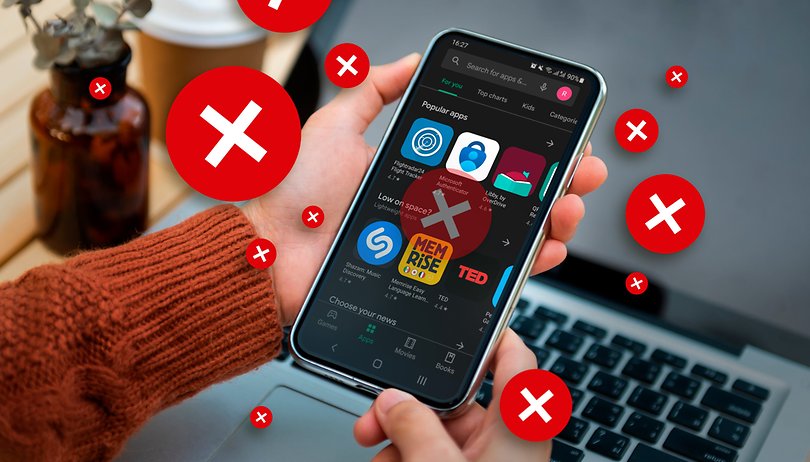

Is the Google Play Store not working? Maybe the Android app store keeps stopping? Your phone can't download apps or games from the Play Store? Many Android users have experienced problems installing or updating applications on their smartphones, and we listed in this guide the solutions to the most common problems on the Play Store.
There are quite a few factors that could possibly affect the Play Store service. We'll run through the troubleshooting methods beginning with simple solutions down to the more complicated ones. If you are encountering a specific error message, check our dedicated guides linked below:
- Fixes and solutions for the most common Play Store error codes
- What to do to stop the ''Google Play authentication is required' error
Jump to:
- Check if the problem is more widespread
- Check Google Apps
- Install the latest version of Google Play Store
- Clear cache, storage/data on Google Play Store
- Clear cache on Google Play Services
- Install the latest version of Google Play Services
- Reset Google account(s)
- Check interference due to disabled apps
- Disable VPN/ VPN apps
- Enable download manager/downloads (Android 9 and below)
- Drastic solutions
1. How to pinpoint the problem
First of all, you'll want to make sure the problem is on your end and not a wider problem with Google. Check the Play Store status on a service like Downdetector, for example. If a lot of users are reporting problems with the app, then chances are Google's servers are having stability issues, and you will need to wait for them to fix it.
If you suspect the problem is on the user end (i.e. your phone), you'll first want to restart your device. It seems obvious, but this can be a quick solution to many issues. If your problem repeats, then it's time to get to work.
To start off, we want to check a couple of simple things outside of Google Play that might be affecting its performance.
Check your Internet connection
It may seem too simple or easy, but checking your Internet connection could solve the problems you're having. Try switching from Wi-Fi to mobile data, or vice versa, and see if the problem persists. You should also try switching your phone to "Airplane mode" and back again. Finally, you can restart your router to make absolutely sure you have a good connection.
Check your date and time settings
Google periodically checks your smartphone's date and time for the Play Store. In case there is a difference between the actual time and what is displayed on your phone, Google's servers could have a tough time syncing with your device and cause Google Play Store to act up. That can also happen if you travel to another time zone, and forget to adjust the device time settings.
To fix this issue, you need to go into the Settings on your Android device and follow the steps below:
- Go to System.
- Select Date & Time.
- Then, make sure to activate the options Set time automatically and Set time zone automatically.
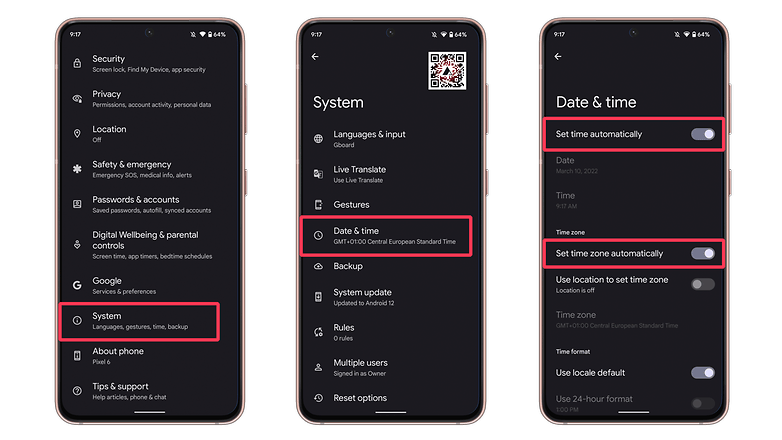
If your device is on automatic and your Google Play Store is still not working, then you should manually set the date and time. You first need to turn Set time automatically off. Then start by entering the date and time with as much accuracy as possible. If this doesn't work, don't worry, there are still many more solutions for getting your Google Play Store up and running again.
2. Check your Google apps
If the Play Store is frozen or glitching, force close it by swiping it away or going to Settings > Apps > See all apps select the Google Play Store, and hit Force stop.
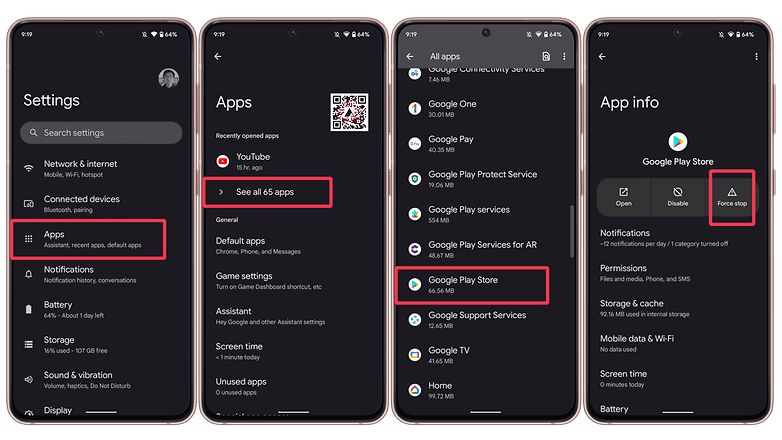
Then, you'll want to make sure that Google Play itself is up to date and clean. This involves making sure you have the latest version of Google Play installed, especially when the Google Play Store keeps stopping. If you still have problems, you'll want to do some housekeeping. This means clearing the Google Play Store cache and, if this doesn't solve things, going further and clearing out your Play Store data.
If there's still an issue after the Play Store has been cleaned up, we'll have to go a little deeper and clear data and cache on Google Play Services, as well as make sure to install the latest version of Google Play Services. If the issue persists, the next step (make sure to record your passwords, etc.) is to reset your Google account on your device.
Install the latest version of Google Play Store
It's silly, but sometimes a Google Play Store update is available but won't automatically download until days after being released. To manually check for an update, Google added a new option in 2021 in the app, just follow these steps:
- Go into the Google Play Store app and tap on your profile picture in the top right corner.
- Tap on Settings.
- Expand the About by tapping on it.
- Finally, tap in the Update Play Store option, and confirm the update if available.
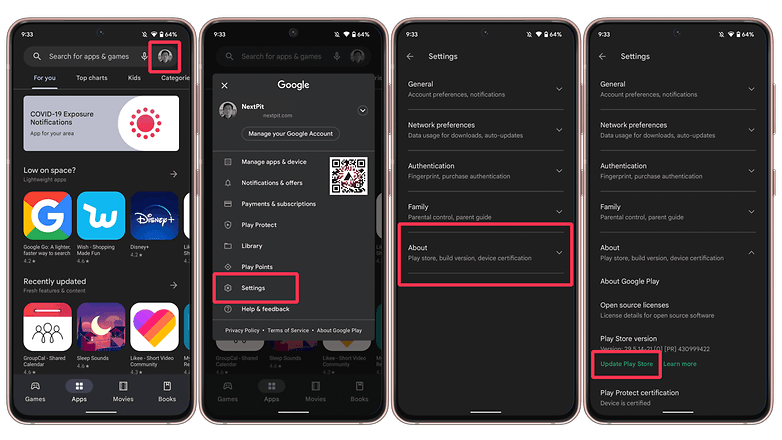
Alternatively, if you get the APK file for the Play Store, you can have the newest version immediately, though. Read this article to find out how.
Clear the Google Play Store cache
In some cases, you can get the Play Store going again by just clearing the cache. The cache is a storage area that temporarily holds data so it can be quickly retrieved without needing to be reloaded. This could solve your problem, and emptying it is easy.
- First, go in the Settings from your smartphone’s home screen.
- Select the Apps option, (or Apps & notifications, depending on your device).
- On stock Android, you will need to tap on See all apps.
- You will now see a list of apps installed on the phone. Scroll down until you see Google Play Store and tap on it.
- You will now see a screen that says App Info. Here, tap on the option that says Storage & cache.
- Tap on the option that says Clear cache.

Go back and check if this resolves the issue. If it doesn't, repeat the same procedure as indicated in the next step:
Clear Storage on the Google Play Store
As mentioned earlier, if the issue isn't fixed by simply clearing the cache, you can try the other option called Clear storage (or Clear data). The steps are identical as given above, but this step erases quite a bit more. It sets the app back to square one and gets rid of your saved information, hopefully including whatever glitchy data was causing the problem.
Remember, when you do this, your files, settings, accounts, databases, and other information will be erased. You should make sure you have the log-in information for the account as it will be taken off the Google Play Store application.
Clear data and cache on Google Play Services
If Google Play Store is the heart of your Android device, then Google Play Services is its soul. Play Services is the mysterious background process that allows apps to communicate with different parts of your device, enabling them to sync, send push notifications, and so on. If clearing the cache and data in your Google Play Store didn’t work, then you may need to go into your Google Play Services and clear the data and cache there. Doing this is easy.
- Open the Settings app.
- Go to Apps (or Apps & notifications).
- Tap on See all apps.
- You will now see a list of apps installed on the phone. Scroll down until you see Google Play Services and tap on it.
- Tap on the Storage & cache option.
- Tap on the Clear cache button.
- Go back and check if this resolves the issue.
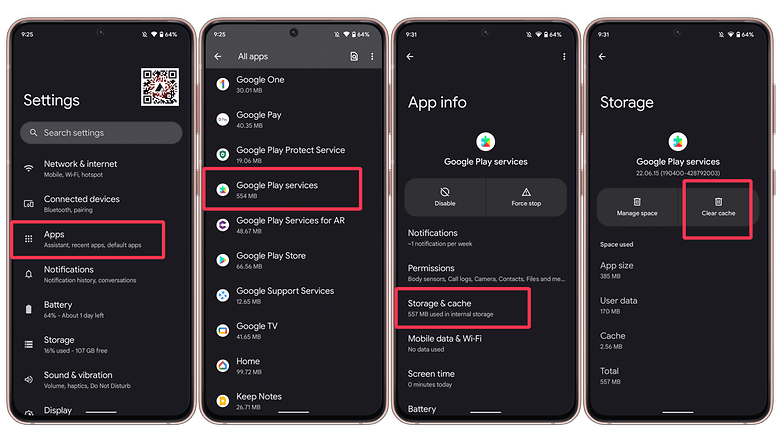
Install the latest version of Google Play Services
Another thing that may help is to download and install the latest version of Google Play Services and the Google Play Store. The most current version of the software is likely to be the most stable, so it's useful to keep it updated. Remember first to check the Play Store for updates.
Depending on your phone's model, the Google Play Services is updated automatically, to manually check for a new version, just click on the link below:
Reset your Google account on your device
We're now coming to slightly more drastic solutions. If your Play Store app still isn't working, then you may need to refresh your Google account on your Android device. This will mean your Google account on your entire phone will be reset and not just in the Google Play Store. Make sure you know the account(s) and passwords before you start this. You could lose the entire account if you’re not careful.
To do this, remove your account, then add it again. It’s pretty simple to do.
- Open the Settings app.
- Tap Password & accounts.
- Select the Google account you want to remove.
- Tap on the Remove account button.
- Repeat these steps for every Google account on your device.
Now you need to re-enter your Google account. Go back into your Settings and tap on Password & account again. The only thing you should see is Add Account. If you see an account, then you forgot to remove one. Tap Add Account and follow the on-screen steps to re-add your account.
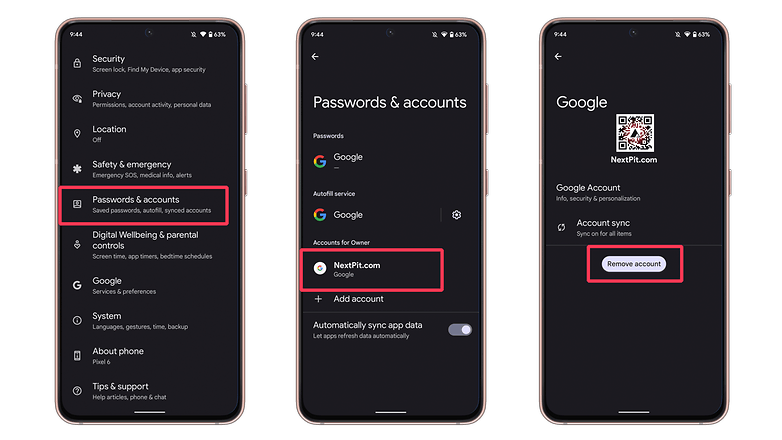
Check third party apps
The steps above should confirm whether the issue lies with the Google Play system itself, but sometimes the problem can originate from a different, related app that can be interfering with the Play Store. First, check your disabled apps, and make sure that you enable Download Manager. You should also disable your VPN if you have one.
Check your disabled apps
Many apps need other services or applications in order to function properly. This is especially true when you're dealing with system apps such as the Google Play Store. If you recently disabled an app, that could be your problem. Luckily, this is easy to fix.
- Open the Settings app.
- Then tap Apps (or Apps & notifications).
- Expand the list by tapping the See all apps option.
- Expand the All apps option
- The dropdown list will not be available if there are no apps disabled on the phone.
- Select the Disabled apps option.
- If you see any disabled services, just go into these and hit Enable, and see if that helps.
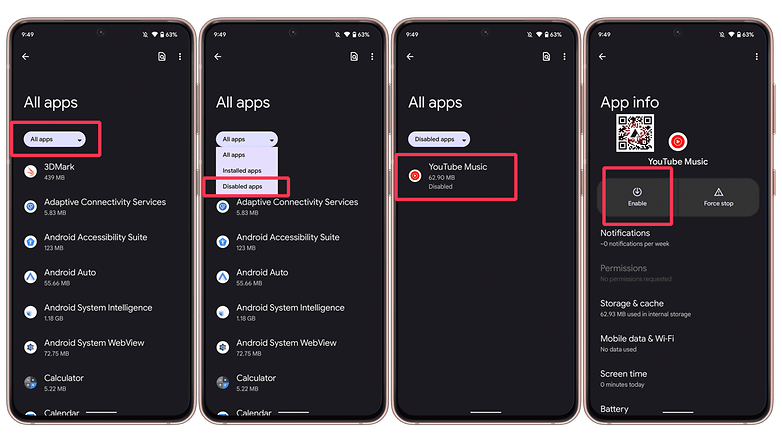
Disable your VPN
Having a VPN is a great way to get all your favorite media outside your geographic location. You can even use a VPN to install an app in the Play Store of another country. But your VPN could be causing you problems with your Google Play Store in the region you're currently in.
If you have a VPN enabled on your Android device, you should disable it. Go into your Settings and tap Network and internet. Check if you have enabled a VPN.
In case you have installed a third-party app for VPN. You will need to disable that separately.
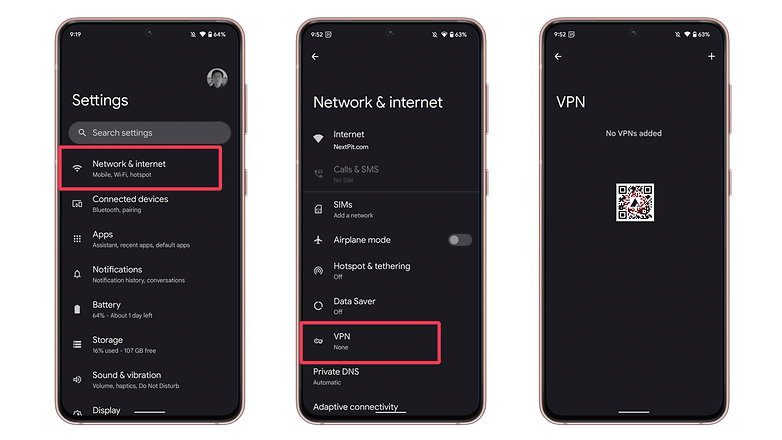
Enable Download Manager (applicable only for older Android phones)
There is a chance that the Play Store will stop working if your download manager is disabled. If this is the case, the solution is simple. Note that this is no longer an option on devices running Android 10 and above.
Go into your Settings and tap either Apps/Application manager (depending on your device). You should either see all of your apps, or you might have to choose All. From there, find Downloads or Download manager and hit this.
You should be able to see if Download manager is disabled. If it is, then you'll see a button marked Enable. Simply tap this button to switch Download manager back on. If all you see are buttons for Force Stop and Disable (possibly grayed-out, as seen below), then Download manager is not disabled, and you can rule this possibility out.
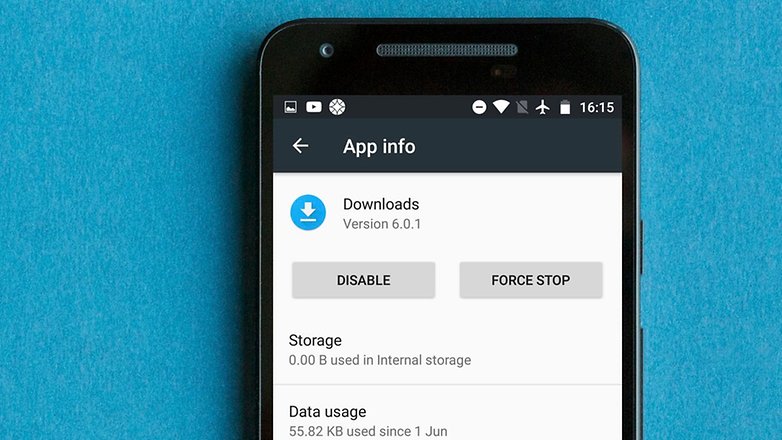
3. Go for the drastic solution
Now, we're getting to some more technical solutions that need to be done with care, so make sure you've tried the above methods first. Now, if you've rooted your device, then we recommend deleting the file "hosts.txt" in your system directory. If this doesn't work or if you don't want to root your phone, then return to the Play Store and uninstall previous updates.
Finally, as a last resort, you can always perform a factory data reset on your smartphone. This will erase all your data, so make sure to back them up first.
Delete the file "hosts.txt" (requires root)
For advanced users who have already rooted their device, open your root-privileged file explorer of choice. Then go to your root/system directory and search for "hosts.txt" and delete the file. Note: do not touch any of the other system files!
Uninstall updates on Google Play
Generally, when you have a problem with an app, you can just uninstall it and then reinstall it. Well, that works for some apps, but the Google Play Store is a system app on your Android device. What you can do instead is uninstall previous updates to the app, and this might help your problem, depending on the Android version your mobile is running. Here's how you can do it.
- Open Settings.
- Tap on Apps.
- Tap on See all apps and scroll down to Google Play Store.
- Tap to open it and then tap on the three dots "⋮" on the top right corner to reveal Uninstall updates.
- Tap Uninstall updates and check if the issue is resolved.
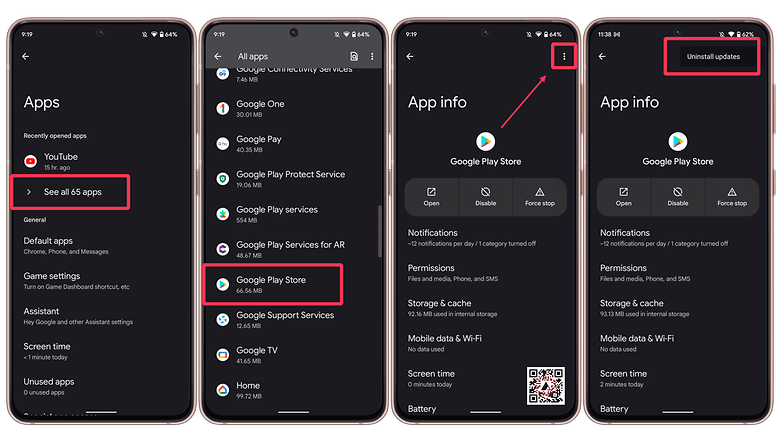
If your Google Play Store is still not working, then you need to go back and reinstall the updates. From there, head down to our last solution.
Perform a factory data reset on your smartphone
If you're still facing problems after having tried all of the above, then you may have little choice but to do a factory reset. This is a drastic measure, and there are consequences. All of your data will be lost. So you should perform a complete backup beforehand. Your data will be restored when you log back into your Google account.
Here's how you can factory reset a phone running stock Android.
- Open the Settings app.
- Scroll down and tap on System.
- Select Reset options.
- Tap on Erase all data (factory reset).
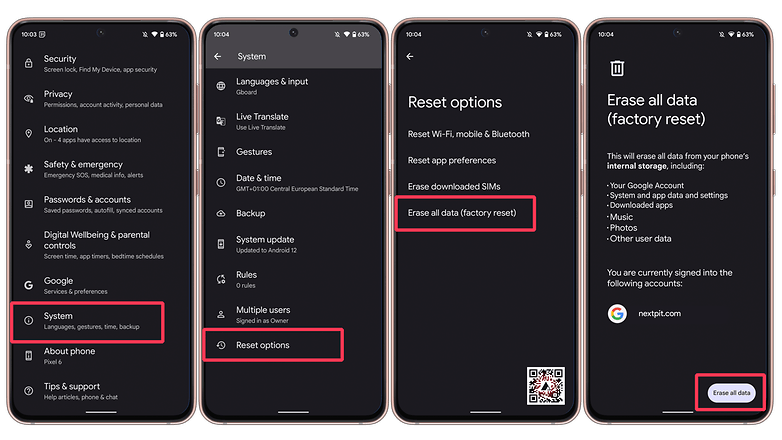
Did these solutions work for you? Do you have any other advice to get the Google Play Store working again? Let us know in the comments.
This article was updated in March 2022. Older comments were kept and may refer to outdated instructions.




















Amazing!!! that was all there was to it. You saved me a great deal of time. Mine was working with VPN or over information network however not over my wifi. Looked through wherever observed nothing till I saw your post. You're the best!
every android phone iv had for the last say 5-10 years has not ever auto updated apps, tried everything, its google! not our fault, they need to sort it out cos im sick of it.
I have done all this and more. NONE of my mobile devices will update apps from google play store.
My Samsung S9 will update apps from the Galaxy store.
My Galaxy tab A will not update from google playstore. It will update from Galaxy store.
My wife's LG Stylo5 won't update from Google play store.
I even went to reseting the tablet to factory, and starting over. I now have lost many of my apps, as well as having preinstalled apps needing updates that fail.
I spent hours with my ISP technicians verifying the EXCELLENT signal from/to the internet.
all of my Windows 10, and Linux machines are fine. All but one work on the same wifi router (which was changed out as a troubleshooting item when working with the ISP. The desktop is ethernet.
Interestingly, ON BOTH PHONES, I turned off the wifi, and turned on the mobile data from my carrier (Verizon) and both immeadiately downloaded the updates. WHAT'S GOING ON GOOGLE?!?!?
Thank you! I'd forgotten about clearing cache and doing so fixed my Play Store problems.
Turning airplane mode on and back off was my fix.
Aint working dude
not been working am so sad 😢
it didn't appear after reset
Noted with Thanks!
It's worked for me .Thanks you for your helpful tips.Noted with Thanks !
Nope, none of these worked. Granted, this is on a piece-of-s**t Insignia Flex tablet from WorstBuy, so it's already broken new out of the box. I expect any non Insignia-branded DigiLand tablets would behave just the same.
I tried almost all these "fixes". Here's what actually worked: go into the menu in Google play store, select play protect, unselect scan all apps.
Open Google play store
Open the menu
Select 'Play Protect'
Disable the scan all apps setting.
Close out, and let's see if your downloads don't fire back up in a few minutes.
I had over 25 updates waiting to go for weeks that cleared out in half an hour or so after shutting off play protect all app scans.
Great!!! that was it. You saved me a lot of time. Mine was working with VPN or over data network but not over my wifi. Searched almost everywhere found nothing till I saw your comment.Thanks a lot!
This should honestly be top comment. After updating to android 10 my Google play store has been crashing after 5 seconds max every time I opened it. Tired the basic methods clear cache and what not but nothing helped up until now. Thank you so so much for solving my problem now I can finally update my apps after 2 months
I had this problem and trying to solve it using the suggestions you and other sites offered only succeeded in driving me crazy. I finally figured out the solution on my own. My phone came pre-loaded with a bunch of junk apps I didn't want but couldn't be uninstalled. They were taking up a huge amount of internal storage space, and I soon ran out of room for apps I really needed. So I purchased an external memory chip and installed it with the setting that it would be treated as permanent internal memory. However, I soon found that many apps will not install to "external" memory despite the setting. To get them to use the memory card, I had to turn on Developer Options and scroll way down to the option Force Apps to Write to External Memory and check yes. Everything worked great until updates started arriving, and the problem in this thread arose. Because I normally keep Developer Options turned off (my banking app and password manager do not like to run with it on), some (most) app updates apparently cannot find the app they're trying to update if it resides in External Storage. To get those updates to successfully download and install, all I have to do is, prior to beginning the update, go into Settings and enable Developer Options and check the Force Apps to Write to External Memory option. After I started doing that, the Play Store updates worked normally. After they finish, I go back into Settings and disable Developer Options again. It works for me, and now I'm not having any problems with updates.
Can someone call me please trying to figure out what wrong with the card just bought it and scratch it and said already been used
What do you do if someone some how in stalled the same apps I have and some how controling my phone not like taking over more like someone watching me like some almost all this app I can't uninstall I can't stop them and they have a lot of permission and always killing my battery what can I do with out a computer is there anyone smart enough to help me fix this not meaning your not if you don't know more like I have no idk how and who or what but I know my phone has clone apps in it that I cannot uninstall I have two of everything when I look into my apps please I'm begging for help is there any way anyone can help me
THaNk YoU SO MuCH! YOU SAVED MAH LAHYF!
You obviously don't have the issues mentioned in this article.....
Out of hundreds of comments you're the only that it helped🤔
Not working play store