Master Quick Share: How to Use Samsung's File Sharing Feature
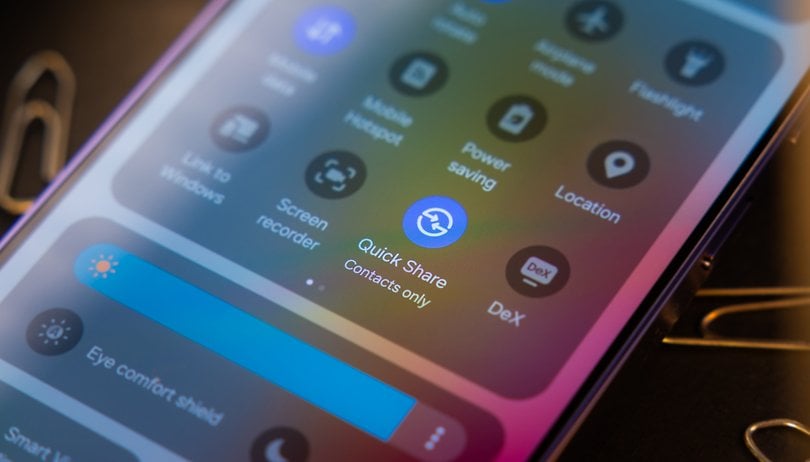

The Android 14 operating system on Samsung Galaxy devices has brought an update to its peer-to-share feature Quick Share. With the latest version, it added support for file sharing between near non-Galaxy Android devices. Today, we show you how to use the new Quick Share on a Samsung Galaxy smartphones or Galaxy tablets.
What is Android's Quick Share
Quick Share is essentially Samsung's peer-to-peer service to enable sending files much quicker between Galaxy devices. It uses Bluetooth to inmate pairing and can utilize the WLAN or Wi-Fi to support sending many file formats with almost limitless file sizes.
Which device gets the new Quick Share?
With the new Quick Share, sending files from a Galaxy to a nearby non-Galaxy smartphone or tablet in addition to Chromebooks and a wider range of Windows PCs is possible.
Google also plans to integrate Quick Share to Android OS and Chromebooks and entirely replace Nearby Share in the future. But at the present, Quick Share currently works by sending files from a Samsung Galaxy phone or tablet to Android. On the other hand, sending files from a non-Galaxy is still done via Nearby Share, although it would change in the future.
If you got a Galaxy device and already received and installed the update, we got you covered. Below is how to use the new Quick Share and how to maximize the feature.
Quick Share currently works by sending files from a Samsung Galaxy phone or tablet to Android.
What do you need before using Quick Share
Sharing files or content with the new Quick Share is almost the same as with the old version. What's changed is how you can manage sending to multiple devices across different devices on different ecosystems. So here's how the new Quick Share works on a Galaxy smartphone.
Enable Quick Share
Firstly, it is important that Bluetooth, Wi-Fi, and Quick Share are enabled on a Galaxy device and the receiving device before using Quick Share. All these three can be toggled on from the quick panel.
- Unlock your device.
- Swipe down from the top of your screen.
- Toggle on Bluetooth, Wi-Fi, and Quick Share icons.
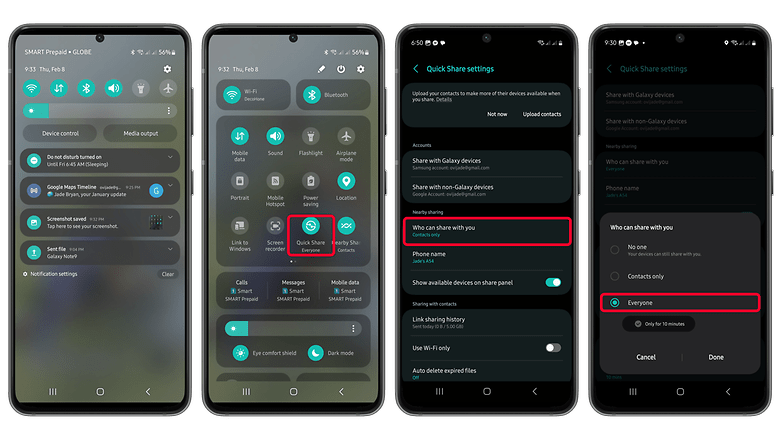
You'll also need to check that you have enabled the share to everyone option from the Quick Share settings by long pressing the icon from the quick panel. Below is how to access the settings on your Galaxy smartphone or device through navigating from the settings.
- Open your device's Settings.
- Look and select Connected devices.
- Tap Quick Share to open its Settings.
- Look and choose Who can share with you from the settings.
- Pick Contacts only if sharing with your contacts or Everyone.
- You can also limit the visibility if you picked Everyone.
You can also access the Quick Share settings right when during sharing by selecting the triple vertical dot or more option from the top right menu.
How to Quick Share to nearby devices
If you have switched on Bluetooth and Wi-Fi and Quick Share from the settings, you are ready to share files. It's also necessary to have the device you're sending to waked or unlocked. Plus, you'll need to have Quick Share installed on compatible Windows PCs and laptops. Refer to the step-by-step guide below.
- Select which file to share.
- Photos, videos, and other multimedia formats can be shared from gallery and related apps.
- Files like documents can be sent through a file manager.
- You can also share from select apps such as document readers.
- Tap the Share icon.
- Choose Quick Share from the share sheet options.
- Wait for your device to scan nearby devices.
- Select which device to send the file.
- The receiving device will be prompted to accept receiving the file.
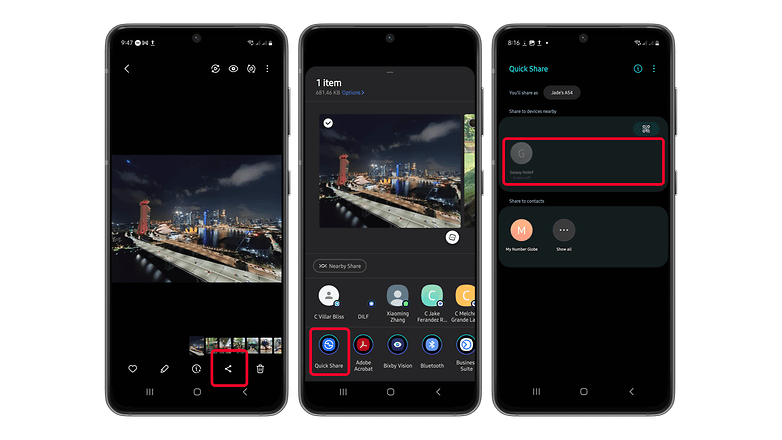
How to Quick Share to incompatible devices and iPhones via QR code or link
As the roll-out of new Quick Share continues, some Android devices won't support Quick Share. It also applies to iPhone, given the different platform. But it's also possible to share large files to these devices through Quick Share generating a QR code or a URL link. The latter works with your contacts.
- In the Quick Share menu, tap the QR code icon to generate a code.
- Let the receiving device scan the code.
- They will be redirected to the file URL.
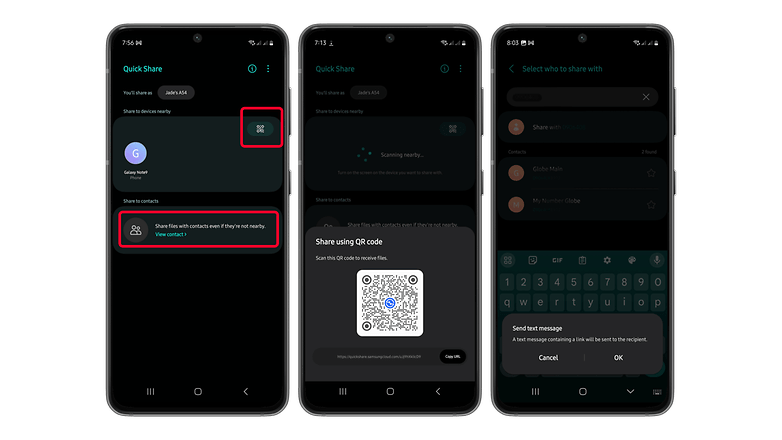
Alternatively, you can copy the generated URL code and send it via message. There is also an option in the Quick Share menu to send direct messages to your contacts.
Take note that there are limitations to the number of files and sizes you can send if sharing through contacts or QR codes. Samsung listed that up to 1,000 files can be sent at a time and about 5 GB maximum for the total file size per day (3 GB maximum per item).
How to Quick Share via Private Sharing
An extra secure method of Quick Share is also available as Private Sharing, which is supported for Galaxy devices. When enabled, the receiving user cannot save, send, or take a screenshot of the files shared. There's also an expiration on the files, but you can change this from the settings. This is useful when sharing confidential documents.
Follow the steps on how to turn on or off Private Sharing.
- Select which file or content to share.
- Tap the Share icon.
- Choose Quick Share from the share sheet.
- In the Quick Share dashboard, select the more option from the top right menu.
- Choose Turn on Private sharing.
- Select which device to send the file.
How to manage privacy on Quick Share
Samsung's Quick Share comes with some handy privacy and security options you can manage. It's unclear if Google is adopting similar settings for the Android version of Quick Share in the future. But here's how you can take advantage of Quick Share to keep your files secure.
Delete shared files when using URL or contacts
When you're sharing through contacts or URL, those who have the links can access the file associated with the links for a given expiration, which is usually set in 2 days by default. Nonetheless, it's important you double-check that you're not sharing sensitive content. A good safeguard is to stop sharing or delete those files. Below is how it's done.
- Open Quick Share from the Connected Devices in Settings.
- Go to the Quick Share settings.
- Choose Link sharing history.
- Individually select which file to disable sharing.
- You can also tap the more option to select which files to delete.
- Confirm delete.
Shorten the file expiration
Another recommended safeguard is to pick a shorten expiration on how long these files will be accessible. It's ensures that only with those intended recipients can view or save the file.
- Go to the Quick Share settings.
- Select Set expiration under in the Private sharing.
- Customize the days, hours, or minutes.
- You can pick a minute as the shortest expiration.
- Tap done to save changes.
Of course, beyond these security measures, you can always make sure that you're only sending the right files to the intended recipient.
That's all folks! Have you used Quick Share and Nearby Share before? Do you have suggestions or tips to add? Share with us in the comments.





















Recommended editorial content
With your consent, external content is loaded here.
By clicking on the button above, you agree that external content may be displayed to you. Personal data may be transmitted to third-party providers in the process. You can find more information about this in our Privacy Policy.