How to manage memory on Android like a boss
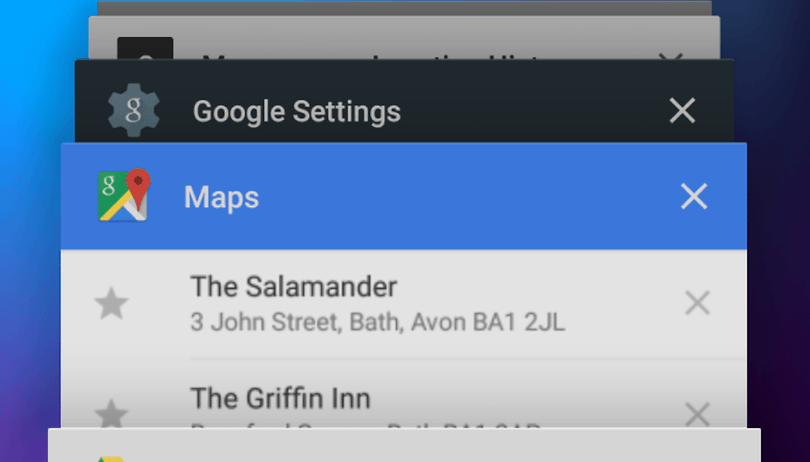

Mobile devices have to make compromises, or they’d be fully-fledged computers. One of the most common compromises is in how much memory you get for your apps and how much flash storage is available for files. Here’s how to manage memory on Android.

1. Memory on Android: where has it gone?
If your Android device is factory-fresh you might discover something weird: your phone or tablet was sold with the promise of 16 GB, 32 GB or 64 GB of storage, but when you go into the Settings > Storage there’s considerably less than that. Don’t worry, the Memory Thieves haven’t got into your Android. That storage isn’t all for you, because Android itself needs somewhere to live too. What that means, though, is that you might need to manage your storage from time to time. We’re here to help with that.
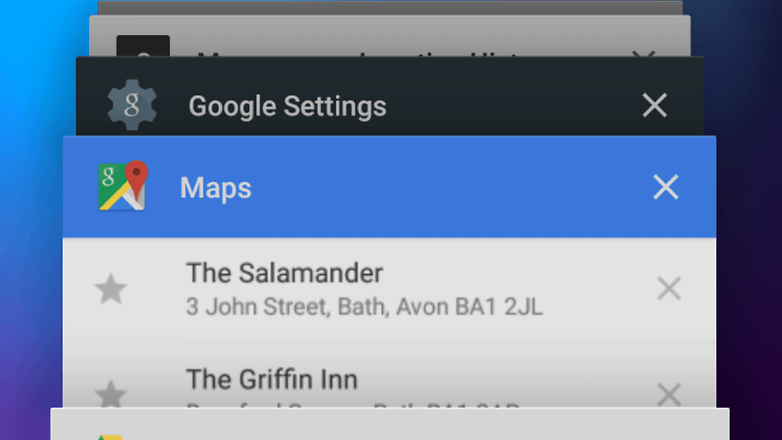
2. How to manage memory on Android: close apps you don’t need
There are two kinds of memory to think about on an Android device. There’s random access memory, RAM for short, which is where apps live when they’re running - so for example if you launch Google Maps your Android device finds the app and keeps it in memory until you close it again. The other kind of memory is the flash memory your Android device uses for storage. That’s where all your files - the files that your apps use, the photos you take, the settings you change - live.
One of the most common memory issues in Android is when you’re doing too much at once and your system starts to slow to a crawl. Fixing that is simple: just zap apps you don’t need. To do that, unlock your device if it isn’t already and tap the square button at the bottom. You should now see scrollable previews of all the apps running on your device, and you can kill the ones you don’t want by tapping the X in the top right hand corner of the preview. That doesn’t delete your apps, it just closes them and takes them out of your phone or tablet’s RAM to make room for everything else.
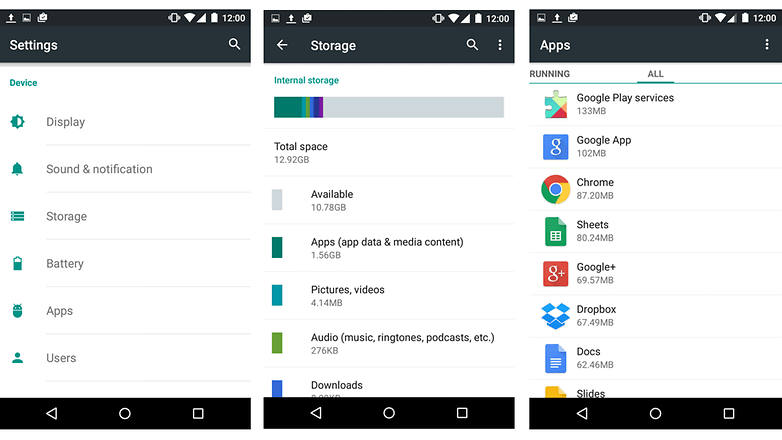
3. How to manage memory on Android: sort out your storage
You only get so much room on any Android device, and while many Androids can use expandable storage in the form of MicroSD memory cards, you’ll often find yourself running out of room. That’s particularly likely if you’ve installed lots of apps, downloaded lots of music or store entire HD videos on your phone. The good news is that sorting out your storage is simple.
A quick word of warning: before you do anything major on your Android device, it’s a very good idea to ensure that you’ve got an up-to-date backup of anything important - so if you’ve got irreplaceable photos or top-secret plans for world domination on your device, make sure you’ve got another copy or copies somewhere else. Use your Google Account to store your browser favorites, system settings and so on too. Done that? Let’s go!
- From your home screen, tap Apps and then locate Settings. It’s usually on the second page.
- Scroll down to Storage and tap on it.
- You should now see several bits of information: a bar showing how much of your internal storage has been used, and a list of categories and how much space each one takes up. To change that, tap on the category - so for example here we’ll tap on Apps.
- Our list of apps appears, organised by how much data they use - so for example on our Nexus we’ve got 133 MB used by Google Play Services, 87 MB by Chrome, 67 MB by Dropbox and so on.
- To change the data used by an app, tap on its name.
- You have multiple options here: Force Stop, which turns the app off, freeing up RAM until the next time you launch it; Uninstall, which as you’d expect removes the app (if it can’t be uninstalled you’ll see a Disable option instead); Clear Data, which removes the application’s data; and Clear Cache, which clears the app’s temporary files.
- Tap the option you want to use. If you’ve gone for Clear Data, you’ll have to re-enter personal details such as passwords the next time you use the app.
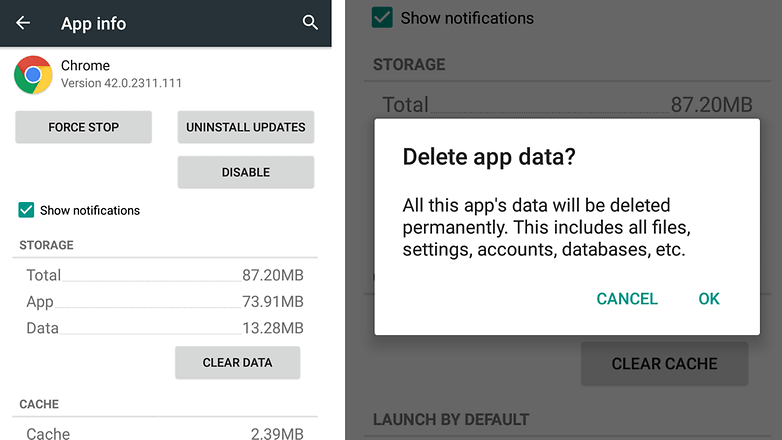
4. How to manage memory on Android: use external storage
If you’ve optimized your device and still find yourself short of space, many devices enable you add storage by using a microSD memory card. If your device isn’t one of them, however, don’t despair: consider streaming music and movies instead of downloading them and take advantage of web-based services as much as you can.
Do you have any killer tips for managing memory on Android? Let us know in the comments!




















Uhm, I so dislike when people do not distinguish between memory (RAM) and storage (like SD or ROM)...
Battery Doctor has the option to close apps that are running and not being used.
I also have a battery saver app that kills apps running in the background that should not be, while also saving power.
Very handy indeed.
no matter what...it isn't solve the problem...