Google Play Store tips and tricks every Android user should know
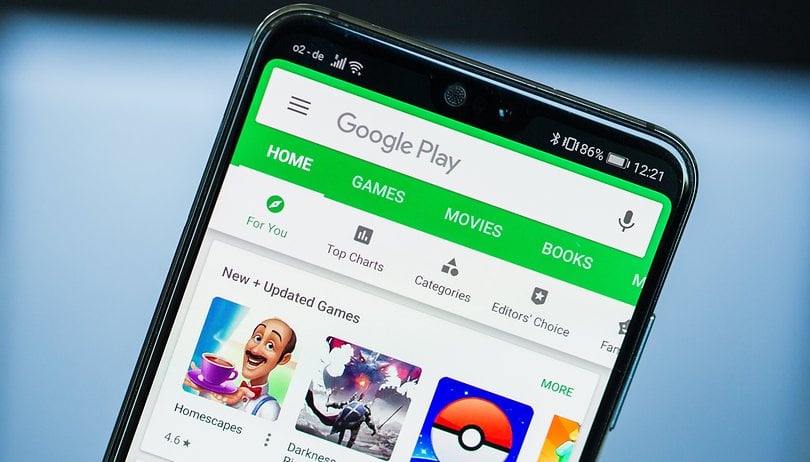

The Google Play Store is a big benefit of owning an Android device. It gives you a wide variety of apps to choose from. To get the most out of your shopping experience, we've gathered some Google Play Store tips and tricks to help you test drive apps, save money and more. Check them out below!
Jump to:
- Swipe to open the menu
- Install region-locked apps
- Manage your apps
- Use parental controls
- Get a refund on your purchases
- Discover great indie games
- Set up automatic updates
- Clean your home screen
- View your purchase history
- Download apps using your PC
1. Swipe to open the Play Store menu
First thing's first. In a few of the following tips, you'll be prompted to open the Play Store menu. This can actually be done two ways. The first and most obvious is by tapping on the "3 bars" icon on the top left. But there's an even faster and more convenient way. When you're in the Play Store, just swipe from the left side of the display to open the menu, from which you can access various sections of the store as well as your own account settings.
2. Install an app that isn't available in your country
If you're really keen to get an app that's not available in your country, then you can still get your hands on it by using a VPN. 'VPN' means 'virtual private network'. It gives you a secure internet connection via private networks in locations outside of your current one.
Basically, a VPN service can make it look like you're accessing the Internet from a different location. It's important that you choose a credible VPN.
Once you've downloaded a VPN, select the country's Play Store that you want to access in the VPN app, get the VPN up and running, then open the Play Store app. It should land on the Play Store homepage of the country you selected. Now you can get the app you're looking for.
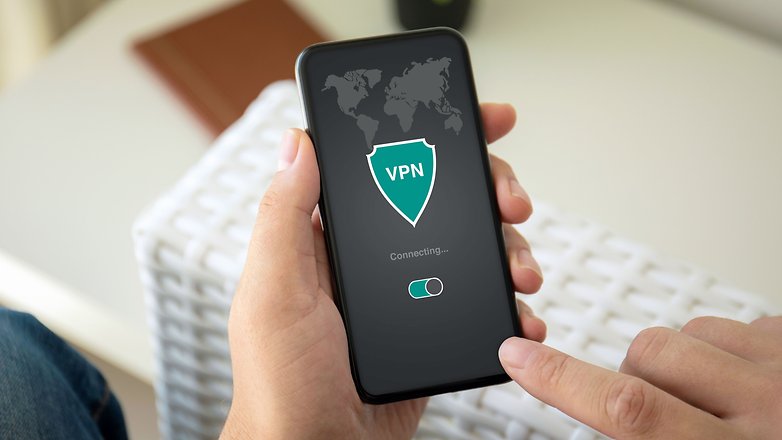
3. Manage your apps in the Play Store
The Google Play store has an area called My apps & games. From here you can look at which apps you've downloaded, which were pre-loaded and the apps that you need to update. This is an excellent place to manage your apps within the Play Store and to easily access it.
- Open up the Google Play Store on your Android device.
- Open the menu (the three horizontal lines at the top left of your screen).
- Under the Apps & Games section, you'll see the My apps and & games link. Tap here.
- Now you should see a list of your installed apps.
From here you can hit the button Update All in the top right-hand corner of your screen. You can monitor what you've downloaded and manage these apps. If you go into the All section you can see which apps were on your device and what could be removed.
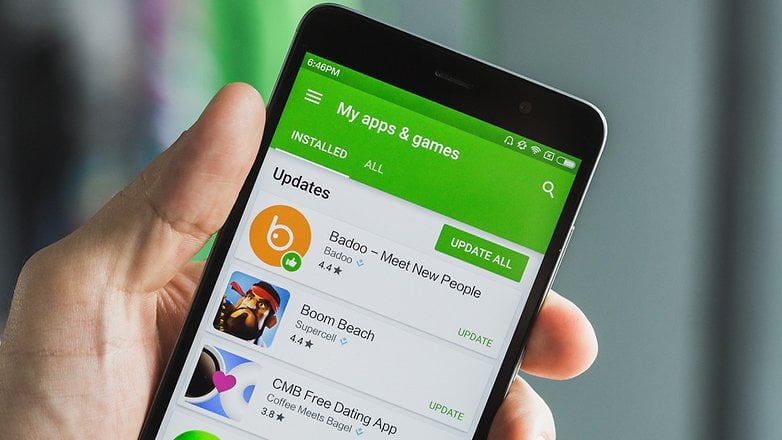
4. Put a parental lock on Google Play
If you don't want your child or dependent downloading inappropriate apps on the Play Store, you can set up parental controls to prevent your Android device from being misused. This could include games with copious amounts of violence or gore as well apps that could put them in danger like dating apps or chats that give out their location.
It's easy to put a parental lock on the Google Play Store.
- First, open the Play Store and open the menu.
- Go into the Settings
- Tap Parental controls and hit the slider so it says 'On'. From there you will be asked to create a parental lock PIN code.
- Create one and then go through the list of things you can download on the Play Store and tap the ones you want to set restrictions for.
Once the restrictions are set, your child or dependent will need to enter your PIN code each time they try to download something that triggers the restriction. As they get older and are able to handle more content, you can go back in and change their privileges.
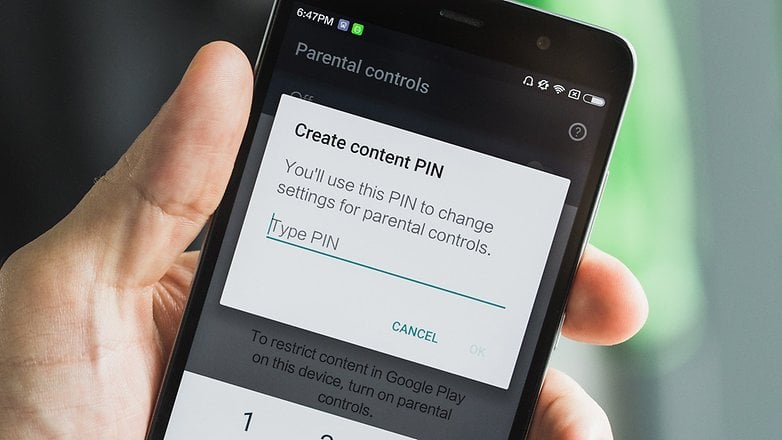
5. Get refunds on the Google Play Store
You can get refunds for Play Store purchases with a single tap, so long as you do it within two hours of buying the app. This should be plenty of time to find out if that new weather app actually works, or whether that game is as fun as the garish pictures made it out to be.
- Once you've purchased an app, on its Play Store page you'll see options to Install or Open. In addition, a Refund option should appear to the left of it.
- Tap the refund button within two hours of your purchase to get your money back, no questions asked.
If you notice that a child made this purchase without permission you can always change their privileges.
- Just head into the Play Store, tap the menu icon and hit Settings.
- Toggle Require authentication for purchases
- Then choose For all purchases through Google Play on this device.
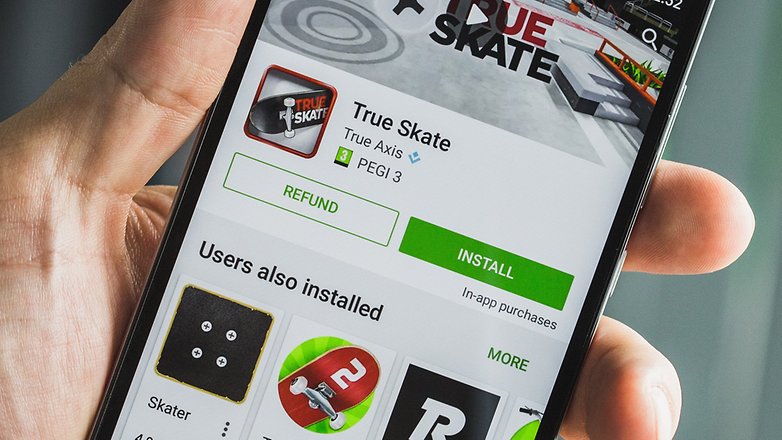
6. Check out the 'Indie Corner'
Both big and small developers are important for a vibrant Android app ecosystem. The big developers are not struggling, it's the small developers who have difficulties.
Part of the problem is that it can be tricky to find independent apps. But did you know that there is a special Indie Corner in the Google Play Store? Indie Corner can't be found from within the Play Store itself, but it contains some of the best games you'll ever find for your mobile device. Here's how to find it:
- Open a web browser on your Android device and search for 'Indie Corner'.
- The first result should be 'Discover Indie Corner' from Google Play.
- Head in and you should see the list which is refreshed with new apps every month or so.
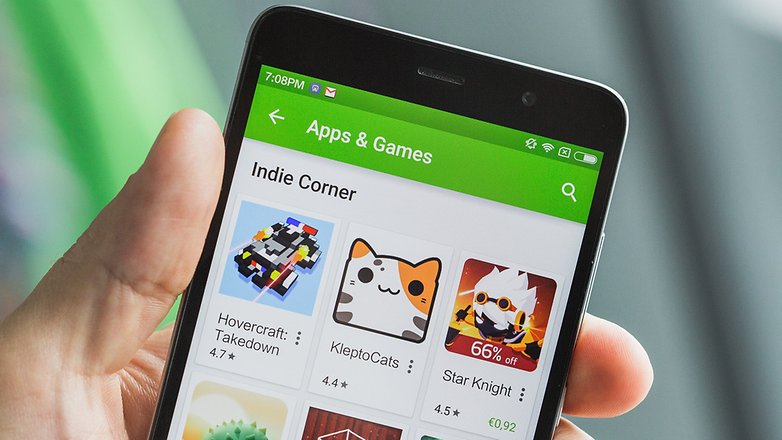
7. Stop automatic updates
The Google Play Store has a tendency to download updates available for your applications at the wrong time: you can quickly say goodbye to your 3G/4G data package if you're not careful.
- From the Google Play Store, go to your Settings, click Update Apps.
- Choose Do not automatically update applications.
- It will then be up to you to choose when or where you want to update your applications!
8. Disable automatic addition of a shortcut to the Home screen
When you install a new application, Google Play has the bad habit of systematically adding a shortcut to your home screen. If this is sometimes practical, it can quickly become annoying, especially if you download a lot of apps that you don't use all the time.
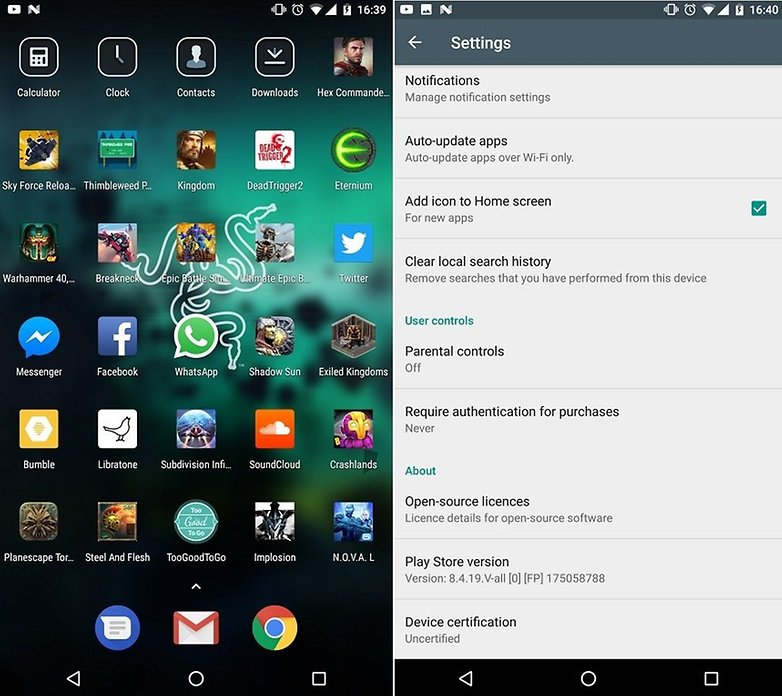
There is a simple method to disable this automatic addition:
- From the Play Store, go to Settings.
- Uncheck the Add icon to Home screen check box.
9. See your order history
It's so easy to just tap and buy apps on the Play Store and just as easy to lose track of what you own, especially since so many apps and games are free (at least to download). But you can access your Play Store purchase history, including free downloads, with a few quick taps. Here's how:
- Open the Play Store
- Enter the menu (via three bars or swiping from the left)
- Tap on Account, then Order history
- You'll then be able to scroll through your account's entire purchase/download history
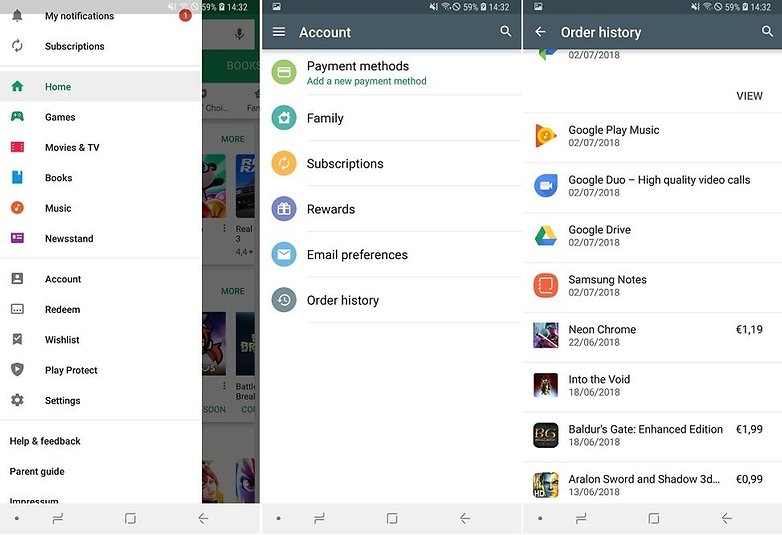
10. Download apps using your PC
It's surprising how few people know of this little trick. Yes, you can download apps on to your Android device of choice from your PC. All you need to do is log into your Google account and open Google Play. From there, just find the app of your choice and click install. You will see a drop-down menu containing your Android devices connected to the Google account.
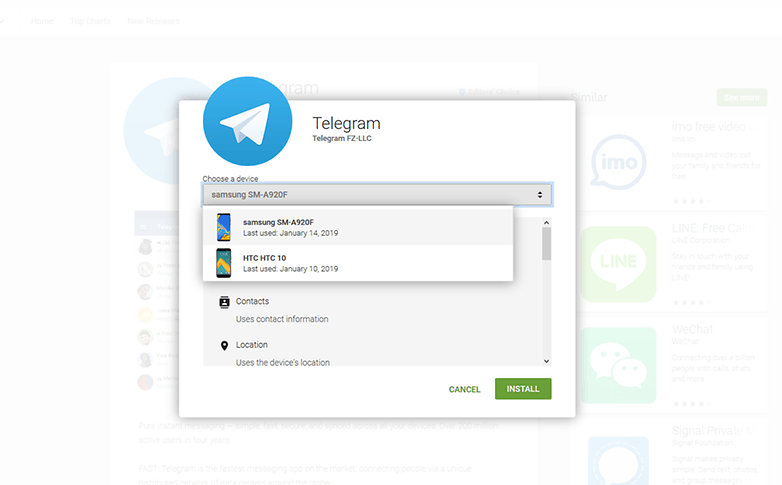
Using this method is especially useful if you want to install the same app on multiple devices, or if you have just bought a new phone. Of course, your PC screen is also bigger, allowing you to browse and find the right app quicker.
What are some of your favorite Play Store tips and tricks? Share your thoughts in the comments section.




















My tip, and trick is to disable it, after I upgrade. I don't uninstall updates, when I disable it. Doesn't hurt the system, and there's no "running in the background". I check for updates every 5 days, and I don't use automatic update. Saves ram usage, and kills another "cached process" that doesn't need to be. When I do update, I start with Google apps first, then any third party apps last. This is to get the system "ready" for third party apps first, and my list of "beta" apps is pretty long, so to be careful.
thanks
-
Admin
Nov 19, 2019 Link to commenta bit obvious but interesting. Thanks
Google Play customer care number
Thanks
Just like apple & google to record ALL your voice commands! And if you think they DON'T record everything you say, you are very gullible! 🐺🐺🐺
It should also be mentioned, that on the
"My apps page" Google Play Protect is above updates. If you tap "no problems found" , it takes you to most recent apps scanned. And settings page.
Also, you can slide out the menu from the left side of screen, instead of the three dot menu button.
well screw me! i didn't know no-questions-asked refund policy existed for all apps until today.
For error that "This app isn't available in your country".
Just note down the app id.
then replace it with com.smsBlocker
https://freeroid.com/details.php?id=com.smsBlocker
Bang
You will get apk download link for that app. ;)
It works for me everytime
I am using Motorola 4G+, and I am not being able to download any thing on my mobile Google play store with my cellular data but through Wi-Fi network I can download. Please help me on this ,how can I download on cellular data?
[Deleted comment re Opera's stand alone VPN, now discontinued.]
Android Developer mode is the door to customizing android. Navigate to Settings > About phone and tap on your phone’s build number seven times to enable it. It will give you more control of your app.
thanks,
Harshal
Free stuff and money on internet with Rewardo. me app. You can get all kind of cool stuff. Use my code OEEN4A to earn more points. Try it!
First, thank you for sharing anyway to get anything FREE! Second, How long have you been using Rewardo and have you noticed any negative attributes with it?
Full close my Play Store how do I bring it back up
Just go to Google play in your browser and install it, it will update and refresh the app, don't forget to let it put the icon on your front page, you can move it later.
Good to go!
My Google Play Store just keeps installing the apps? But it never downloads? Can someone please help me?
Is it just loading on Google play and not completeling the install on your Android or are you unable to find the installed app because it's not set up to automatically provide you a link on your Androids homepage?
My googel play store keeps saying.... Googel play store has stopped working. Can someone please help me with this!
This is all lovely information but still don't see an answer for why play store won't load