Android Marshmallow tips and tricks: over a dozen you should try


Android 6.0 Marshmallow is used by a significant portion of Android smartphone owners. But not everyone knows how to make the most of the operating system. Whether you just upgraded and have a basic understanding of Marshmallow, or you've been using it for months already, we've got tips and tricks in this list that will make you love your phone even more.
Jump to section:
Basic tips and tricks
Uninstall apps from your home screen or app drawer
In Android Marshmallow you can now uninstall an app on your home screen or in your app drawer simply by long-pressing it. At the top of the screen you'll now see options for Remove or Uninstall on the home screen, or App Info and Uninstall in the app drawer. Simply drag the app icon to the one you want.
This is a neat way to save a few seconds over uninstalling apps in older versions of Android.
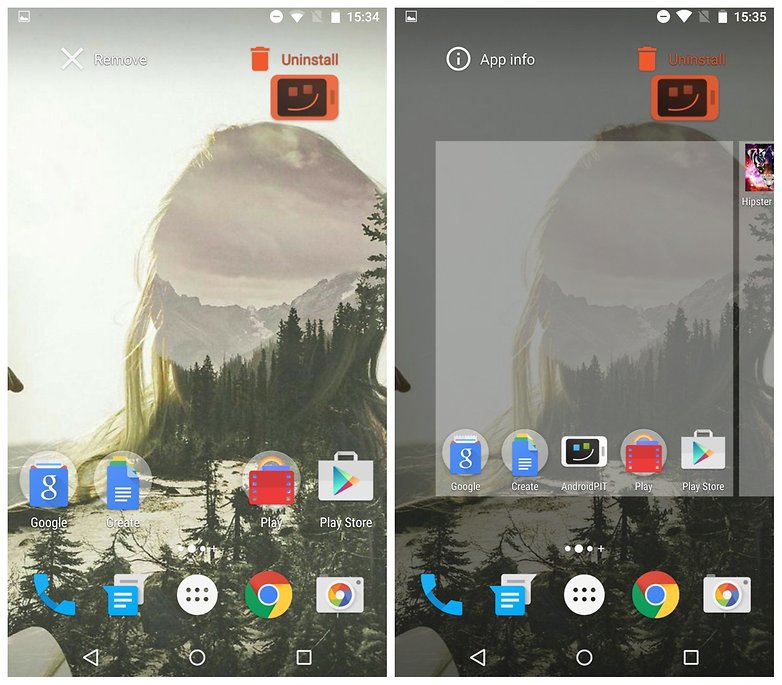
Grant app permissions individually
Granular app permissions was the holy grail of the Android Marshmallow release. We all hoped it would pan out but no one really believed it would. We had always been told that denying specific app permissions within a third-party app could break it.
Now, however, Android lets you manage app permissions individually, without developers having had to do anything, and everything seems to work swimmingly.
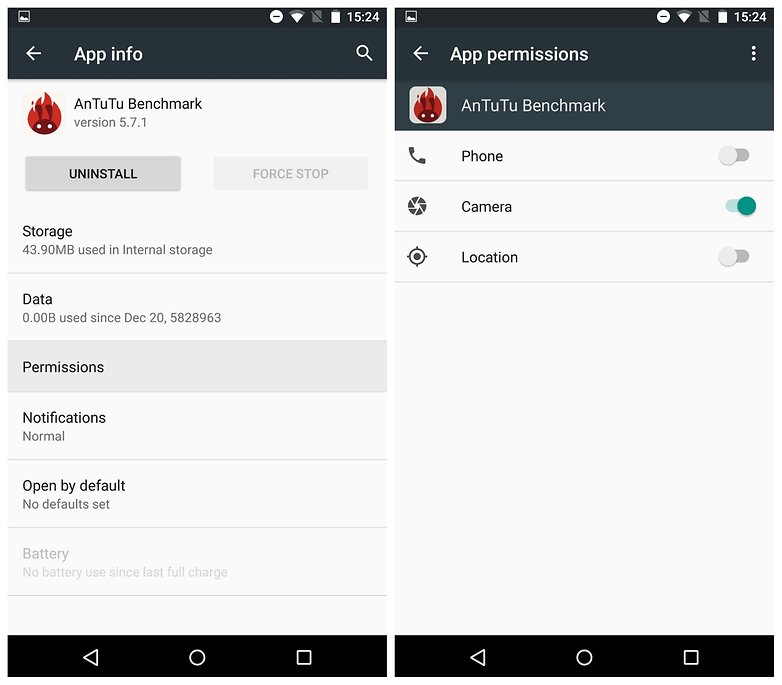
To access app permissions, go to Settings > Apps and tap an individual app to see its permissions. Then simply flip the switch for the permissions you do or don't want to grant it.
You can also view a list of permissions to see which have been granted to which apps. Just go to Settings > Apps, then tap the overflow menu in the top right corner and go to Advanced > App Permissions.
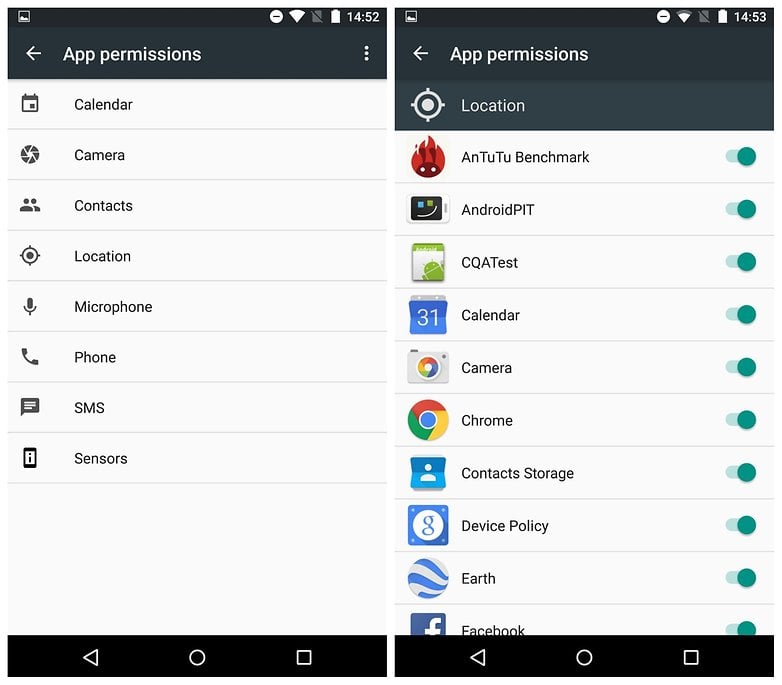
Customize Quick Settings using System UI Tuner
To enable the System UI Tuner, bring down your Quick Settings menu (swipe down from the top of your phone with two fingers) and tap and hold the settings button (cog wheel) for five seconds. When you let go you will be asked if you would like to enable System UI Tuner. Select yes and you'll see System UI Tuner at the bottom of your Settings list.
In System UI Tuner, tap Quick Settings and you'll see a mockup of your Quick Settings shade. You can add tiles (press the + at the bottom), move the toggles around (tap and drag) or delete toggles (tap and drag to the bottom). Your changes will be reflected in the Quick Settings menu.
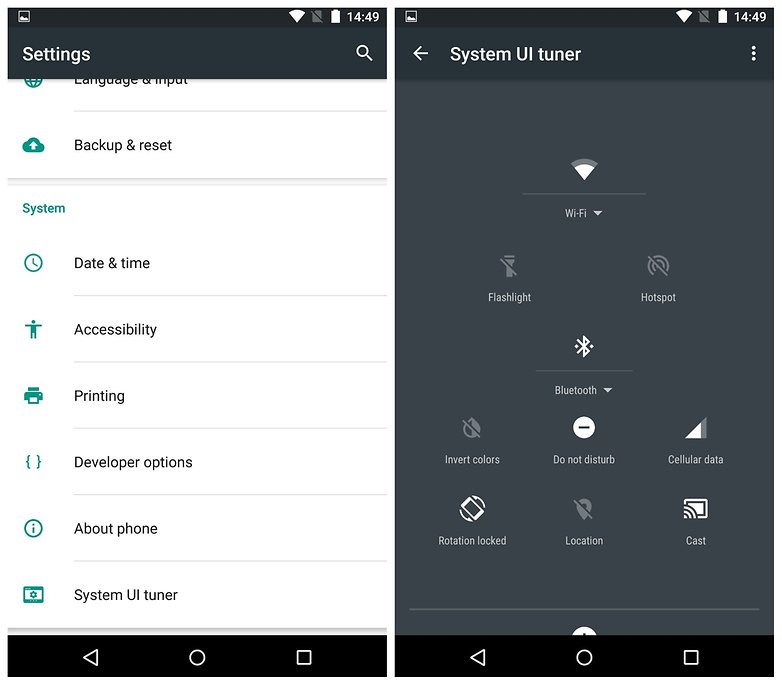
Disable notification peeking
Heads-up notifications, or 'peeking' as it is now referred to, is the feature that allows notifications to pop up over the top of your display. It was introduced in Android Lollipop, but since app developers now tend to enable peeking by default, Android Marshmallow gives you the power to decide if you want to allow it or not.
If these types of notifications bother you, you can go into Settings > Sound & Notifications > App Notifications, then select the app they're coming from, and switch off Allow peeking.
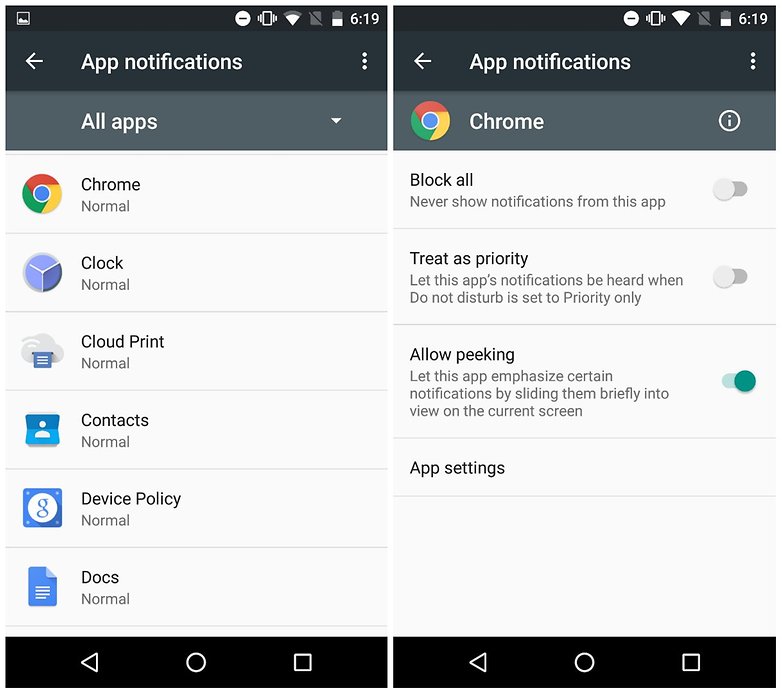
Activate Google Now from the lock screen
You might have missed this one, but the lock screen shortcut to the dialer has been replaced by Google Now. This is a welcome change; you can use Google Now to call someone just by speaking (along with plenty of other things), so you haven't lost out on functionality by losing the dialer shortcut.
Simply swipe from the bottom left-hand corner of the lock screen to get Google Now ready to receive your voice command.
Enjoy Google Now on Tap
Google Now on Tap is easily my favorite feature in Android Marshmallow. It brings Google Now functionality to every part of your phone or tablet.
There's no need to switch apps or copy and paste phrases anymore – once it's enabled, you can bring up Google Now on Tap from any app, simply by selecting text and long-pressing the Home button.
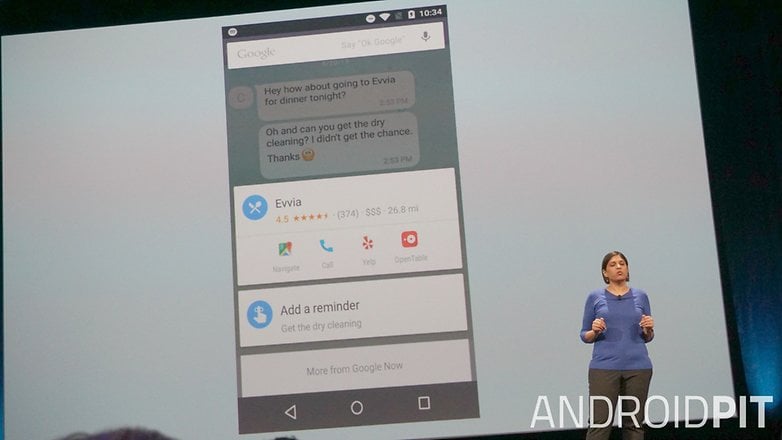
Check out the Android Marshmallow Easter Egg
The Android Easter Egg is one of the most pointless but fun parts of any new Android version. You simply go to Settings > About Phone and repeatedly tap the Version Number to find it. In Lollipop you'd see a giant lollipop, and if you long-pressed it, you'd be taken to a Flappy Bird clone.
In Marshmallow, tapping the version number, reveals a graphic of the letter M. When you tap it again, you get a marshmallow with android antenna.
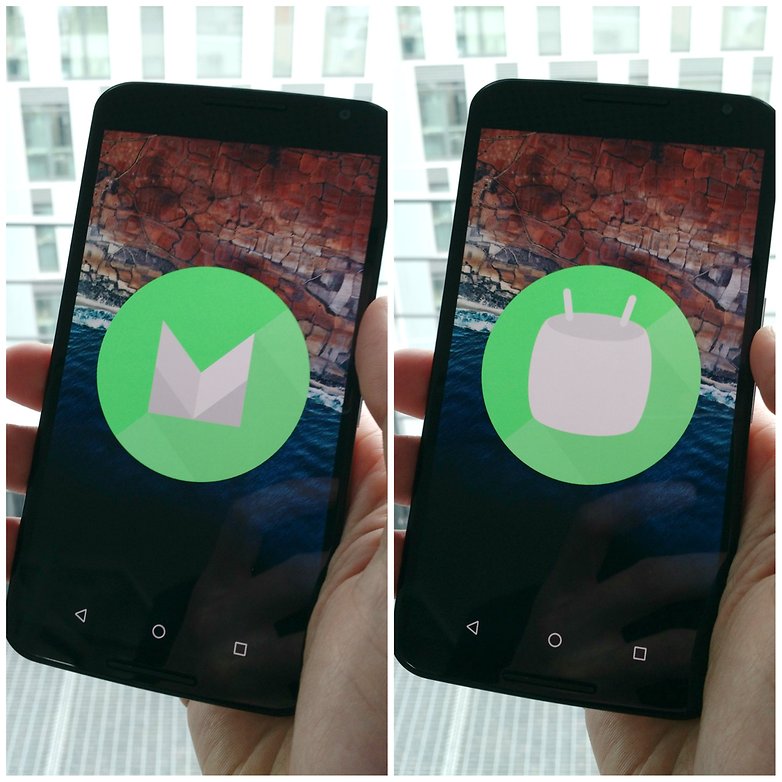
Get custom notifications sounds
One of our commenters wanted to know how to get custom notification sounds, apart from what comes on the phone. This is very easy to do with the app Zedge. Set different tones for each app's notifications, or separate ringtones for when certain friends call you.
${app-net.zedge.android}
Intermediate tips and tricks
Activate Developer options
Developer options are nothing new, but there are a few new ones in Android Marshmallow. To access Developer options, go to Settings > About Phone and tap Build Number seven times until a toast pop-up notifies you that you are now a developer.
Back up a step and you'll see Developer options listed right above About Phone. This is where you can enable USB Debugging, OEM unlocking or Show touches, tweak animations or access some of the other tips below.
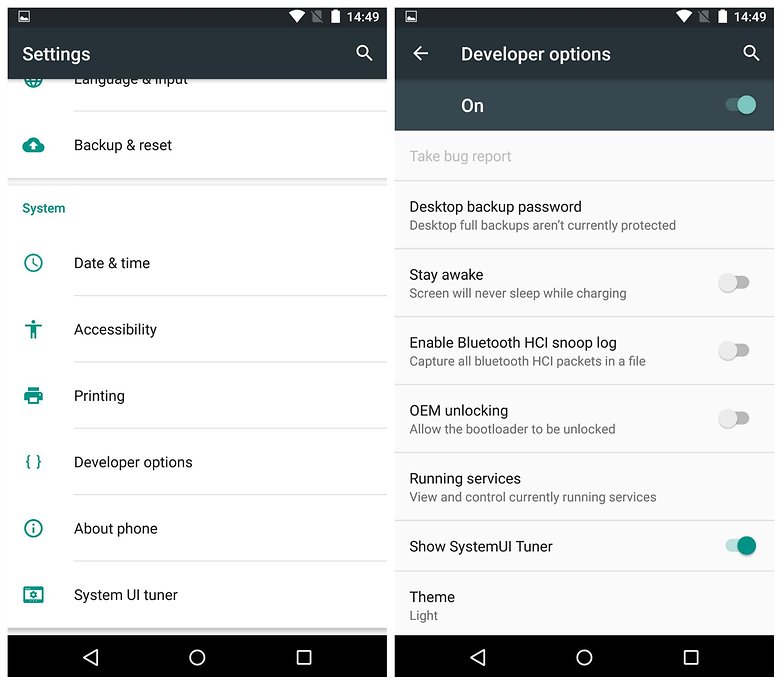
Get to know RAM Manager
Android Marshmallow is all about giving us even more power over our beloved Androids, and RAM is a huge part of that. Go to Settings > Memory > Memory used by apps, to see a list of all your memory-hogging apps.
Tapping an entry will show you detailed info and give you the option to force stop the app if necessary. Take some time to familiarize yourself with this part of your Android – it's a great tool to help you understand what RAM usage is normal and what's out of the ordinary.
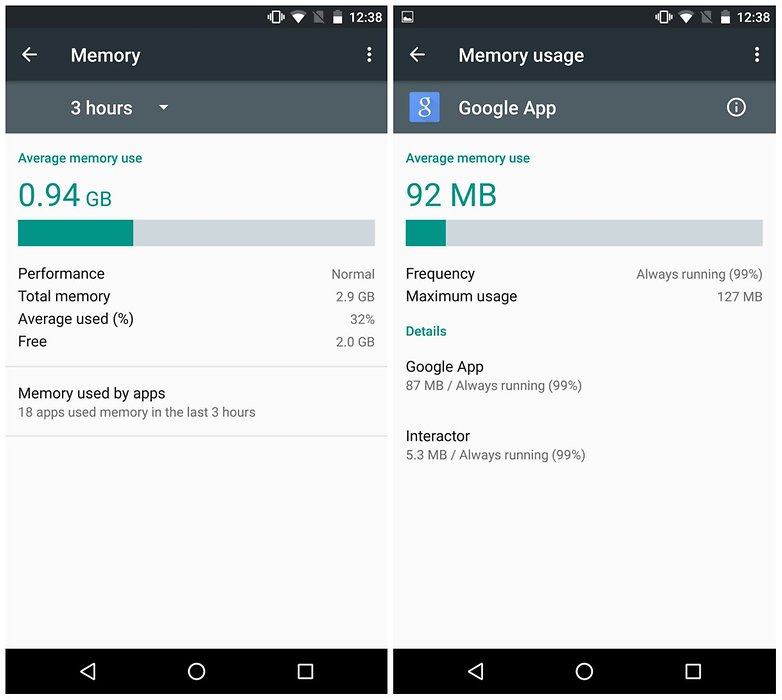
Find your Downloaded, Running, All and Disabled app tabs
The RAM Manager is also effectively the new home for the 'Running' tab that was in previous versions of the Settings > Apps section. Unlike previous Android versions, Android Marshmallow doesn't break your apps list down into tabs for 'Downloaded', 'Running', 'All' and 'Disabled'.
The 'Running' tab now appears as RAM Manager; 'All' and 'Disabled' are now options in a drop-down menu, accessible once you've disabled at least one app. The default view in Settings > Apps is the 'All' apps tab. We'll have to wait and see how devices with SD cards display the information that was previously found in the 'SD Card' tab.
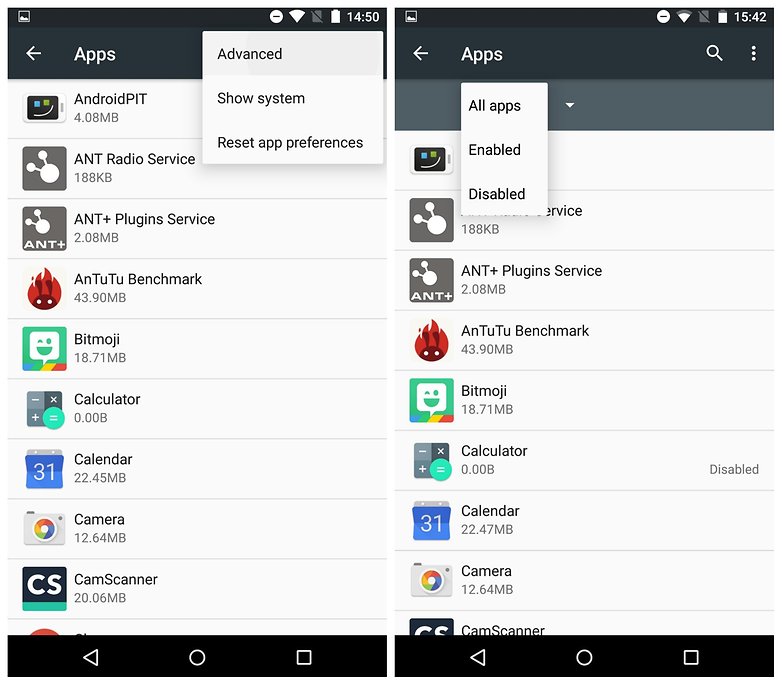
Automatically associate links
Android Marshmallow allows you to automatically associate specific apps with specific types of links. So if someone emails you a Twitter link, for example, you can set Twitter as the default app for opening such links, rather than picking from a list every time.
Although you could set certain apps as default apps before, the system didn't work all that well. Now you can associate specific domain URLs with an app of your choice. For example, all facebook.com links can be set to open either in Facebook, Tinfoil or another third-party Facebook app automatically.
To do this, go to Settings > Apps, then tap the overflow menu at the top right and go to Advanced > App Links, then flip the switch for the apps that you want to set to automatically intercept links from specific domains.
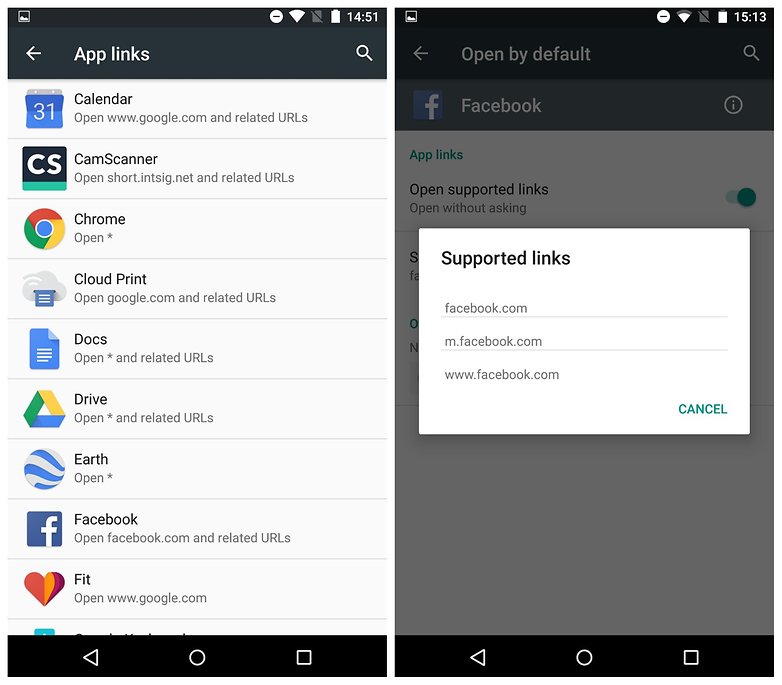
Ignore battery optimizations
Doze is pretty cool: it activates when your phone is left idle for a period of time, while unplugged and with the screen off. It will stop some CPU and network activity operating in the background for some Android apps, thus saving battery.
You might not like it in every scenario though. Doze mode can interrupt the background activity of your apps in order to make these battery savings. So if you don't want this to happen to certain apps, you can disable Doze mode to keep these apps running. Follow the steps below to switch off the battery saving functionality of Doze.
How to disable doze in Android 6.0 Marshmallow
1. Head over to your phone's Settings.
2. Select Battery from the device list and select Battery optimization from the menu icon at the top-right of the screen.
3. Select All apps from the drop-down menu in the center of the display. Now you'll see all the apps that are Doze-enabled.
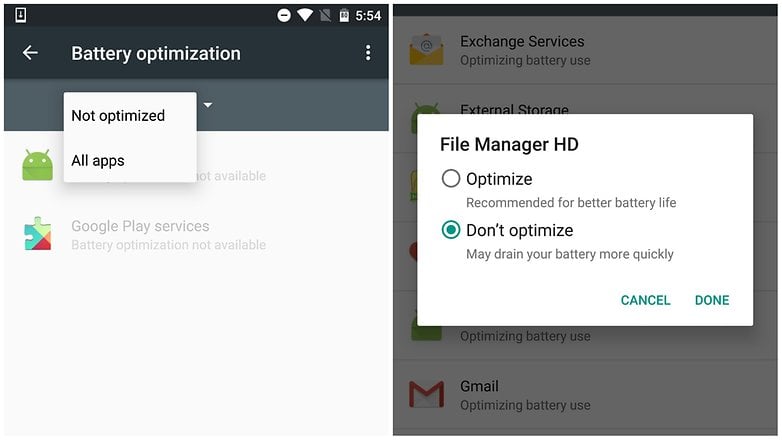
4. You can now select any apps for which you'd like to disable Doze mode.
5. Select Don't optimize and then Done. Now you're set up.
Now the apps you've selected won't have Doze optimizations, just as you'd prefer. Let us know in the comments section if you see changes to battery life or app activity as a result of Doze, and if you think Doze is a good addition to Marshmallow.
Access the Marshmallow file manager
Did you know Android Marshmallow comes with its own built-in file explorer? Well it does. Go to Settings > Storage & USB > Explore to... er, explore it.
Marshmallow's solution might not be as in-depth and feature packed as something like ES File Explorer, but it's also less intrusive. Check it out for a clean, minimal interface for browsing files.
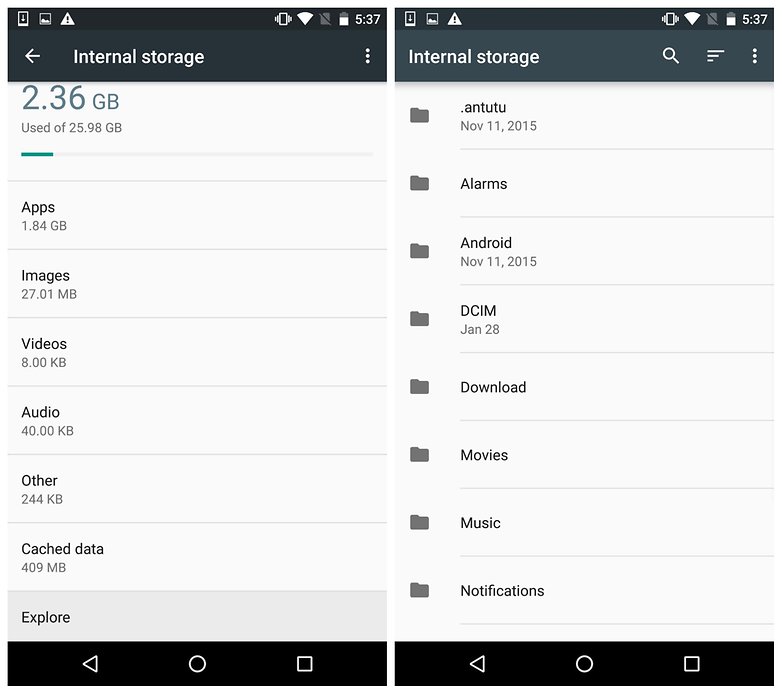
Navigate better with Bluetooth
GPS isn't a perfect system and it can't always pinpoint your location. On Android Marshmallow, however, you can give your GPS a hand by using Bluetooth.
Go to Settings > Location and tap the hamburger (3 dots) icon. Next tap Scanning and on the following page enable Bluetooth scanning (and Wi-Fi scanning for even greater accuracy).
Once you've done that, tap the return or back button and tap Mode, then select either High-accuracy or Battery saving mode to make use of the new setting.
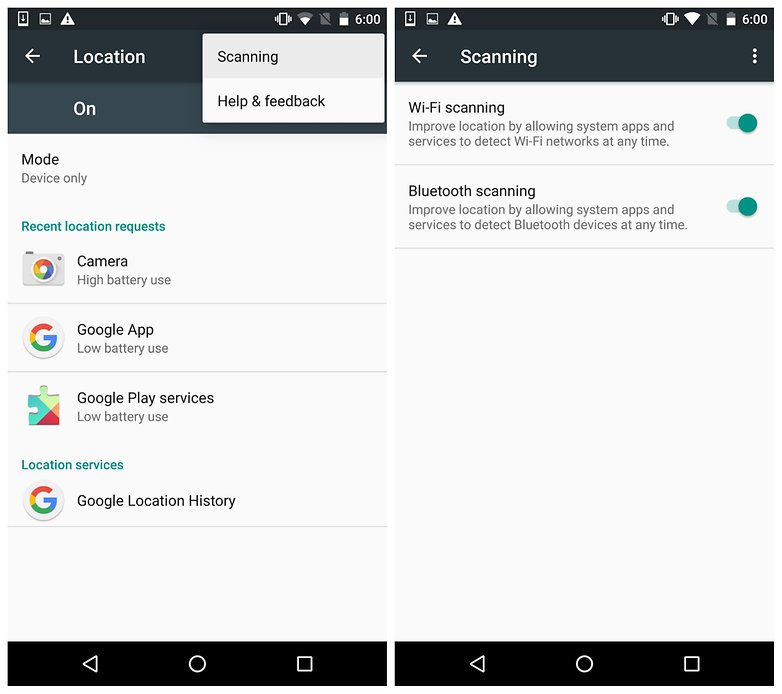
Advanced tips and tricks
Switch on multi-window mode
This final tip will need you to get your hands dirty with rooting and flashing, but we wanted to include it anyway. Multi-window mode lets you open a separate app in a new 'pop out' window, so you can run two at once.
This feature can already be seen on the Galaxy Note 4 and Note 5, but now you can get it on stock Android.
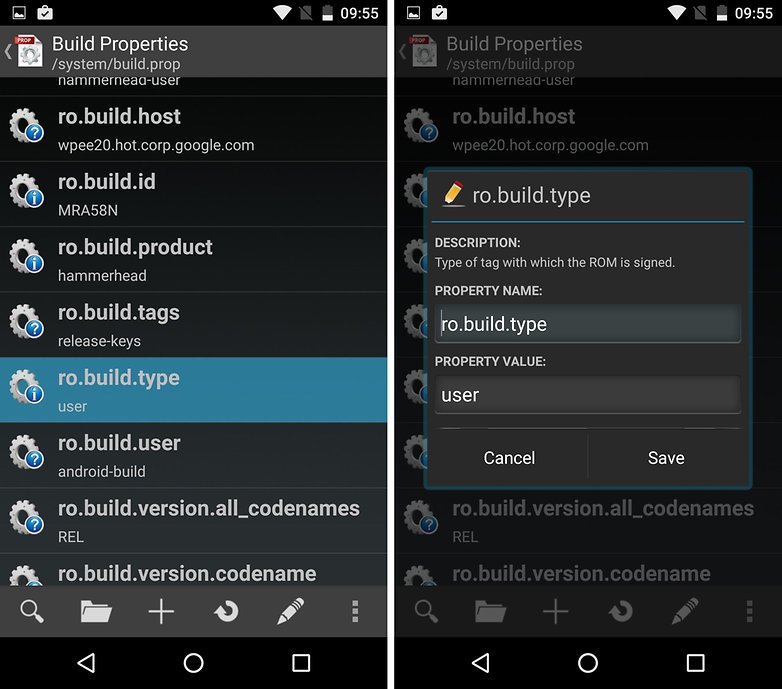
Prerequisites
- A rooted phone running Android 6.0 Marshmallow
- A root file manager with text editor (like ES File Explorer) or Build Prop Editor
How to enable multi-window mode on Android 6.0 Marshmallow
1. Open Build Prop Editor and scroll down to ro.build.type. Tap it and change the Property Value from user to userdebug.
2. Tap Save and then Yes to reboot your phone (this is necessary to apply the changes).
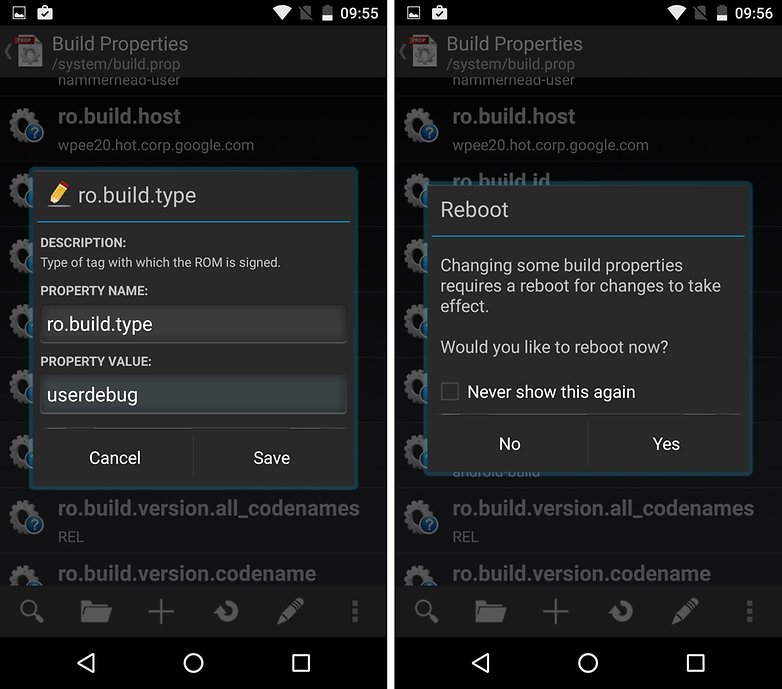
3. Once you've rebooted, go to Settings > Developer options > Multi-window mode and flip the switch. (If you don't already have Developer options enabled, go to Settings > About phone and tap Build number seven times until you see the notification.)
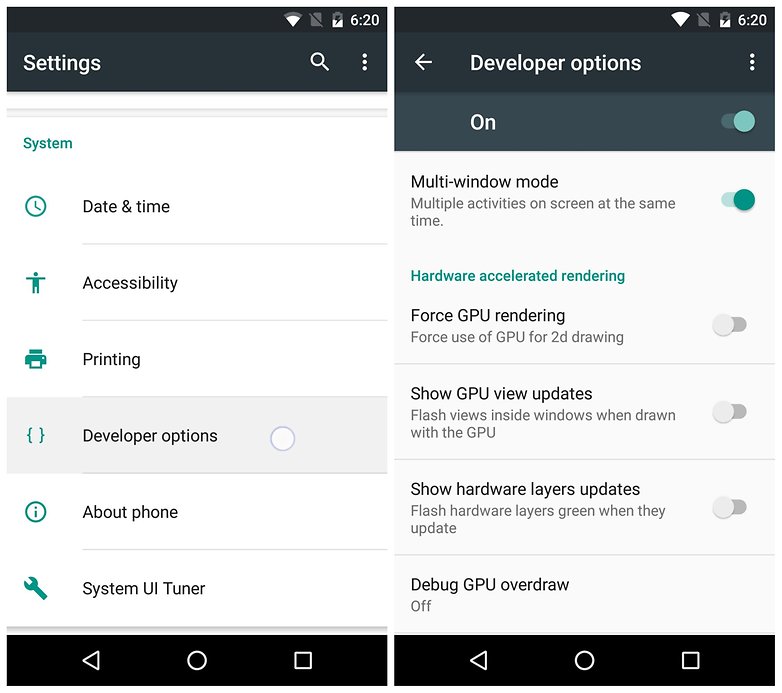
Using multi-window mode on Android 6.0 Marshmallow
In your multi-tasking view (or recent apps list), you'll now see a square bracket in the upper right of each app card. Tap the target to choose the split-screen view you want: upper half, lower half or full screen. Note that top and bottom switch to left and right in landscape mode.
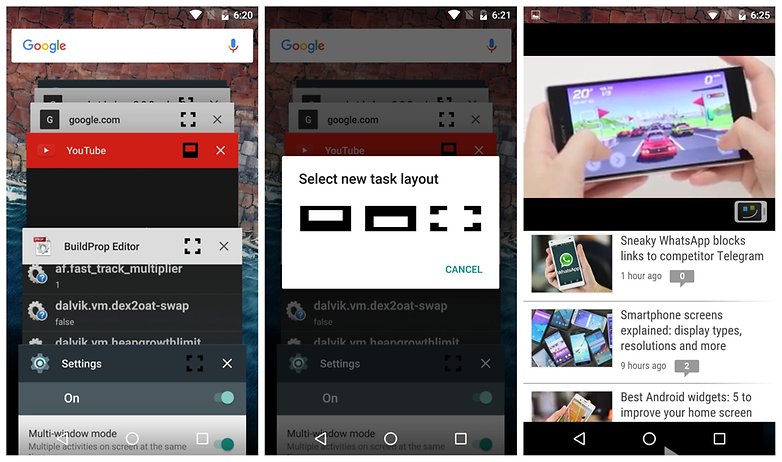
Once you've chosen your split-screen preference, the app will always appear in that view. So, for example, if you've chosen YouTube in top-half view then tapping YouTube in the multi-tasking list will always bring it up in the top half. If you want to go full screen you'll have to select that by tapping the square bracket in the top right of the app card again.
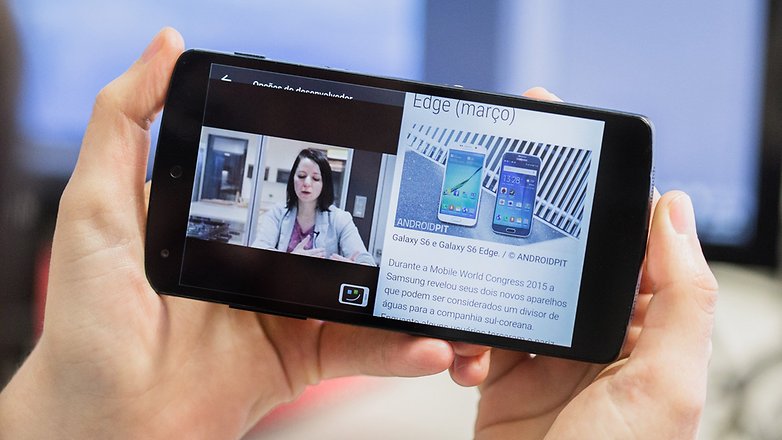
Multi-window mode on Marshmallow works surprisingly well for a feature that was left out. It's a bit clunky and occasionally you get weird overlaps, like as shown the upper left of the image above, but generally speaking, it works fine.
Unfortunately, you can't re-size the split-screen windows, but that's what you get from an unfinished developer feature. It's not perfect, but it is there and it is working – and that's half the battle.
Bonus: how to get Android Marshmallow features without Marshmallow
If you haven't received a Marshmallowy gift from your manufacturer or carrier, either because they're slow or your phone's too old, do not despair: you can get some Android Marshmallow features on your phone anyway.
1. Manage app permissions
Have you been happily clicking OK to every app’s permissions list and now worry they’re sending your personal information to God knows where? Android Marshmallow enables you to allow or deny permission retrospectively, so you’re not stuck with the decisions you make when you first download the app. It’s very useful but it isn’t part of Android Lollipop. If you have a rooted device, however, the excellent XPrivacy can bring the same features to your mobile or tablet today.
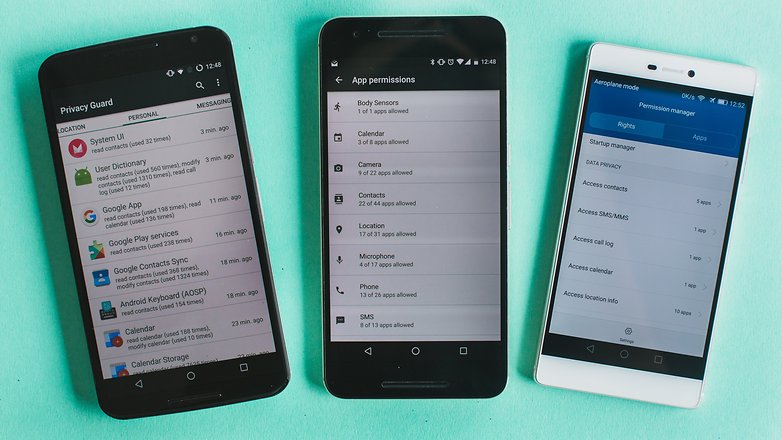
2. Chrome Custom Tabs
Until Android 6.0 Marshmallow, clicking on a link within an application – such as a link you’ve been sent on WhatsApp or in an email – will automatically open the link in your default browser. And that’s fine, but a full browser has a hefty overhead that you don’t always want when you’re just investigating what the link is.
Chrome Custom Tabs in Marshmallow will address that by loading a stripped-back subset of Chrome that uses fewer system resources than the full Chrome browser. You can’t add it to Lollipop, but installing the ultra-light Link Bubble browser and making it the default will do much the same – no rooting required. What Link Bubble does is display a link in a little bubble, loading it in the background while you get on with what you’re doing.
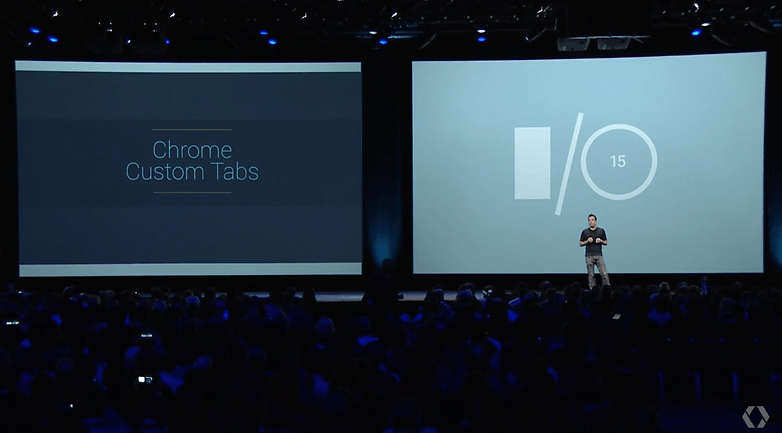
3. Smart Link
Sticking with the subject of navigation, Smart Link is one of those little features in Marshmallow that you’ll soon wonder how you managed without. Instead of opening every kind of link in the web browser, Smart Link opens them in the appropriate app – so, for example, a link to a tweet opens in your Twitter app without opening the browser or asking you what app you want to use. On older versions of Android, you can get much the same functionality by installing the excellent TapPath.
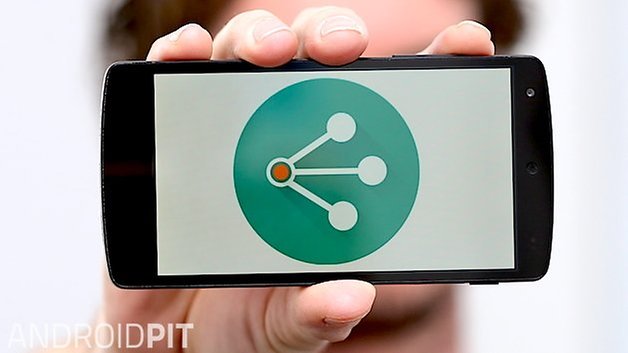
4. Support for fingerprint readers for payments
In Android Marshmallow, the fingerprint sensor is supported throughout the OS, not just for unlocking your phone but for authorizing things such as payments. You can get similar functionality in recent Samsung devices thanks to PayPal and FIDO: go to Settings > Fingerprints > Pay with PayPal to enable the feature.
If you don’t have a fingerprint reader don’t worry: you can use ICE Unlock to turn your camera into a scanner, although it’ll only unlock your phone. That’s because while it works perfectly well as a phone unlocker, the camera can’t process the same level of detail as a dedicated fingerprint scanner, so the security isn’t strong enough to be trusted with your debit or credit card details. Still, it’s enough to keep your pals out without having to bother with long passcodes.

5. Memory management
The Task Manager in Android Marshmallow has been significantly improved over previous versions and enables you to see what’s using the most or least RAM on your device. And it’s easy to get that on older Androids too: since Android first appeared, the Play Store has been packed with Task Manager alternatives including rogue app killers and app managers that can analyze what’s doing what on your device. Here are some candidates:
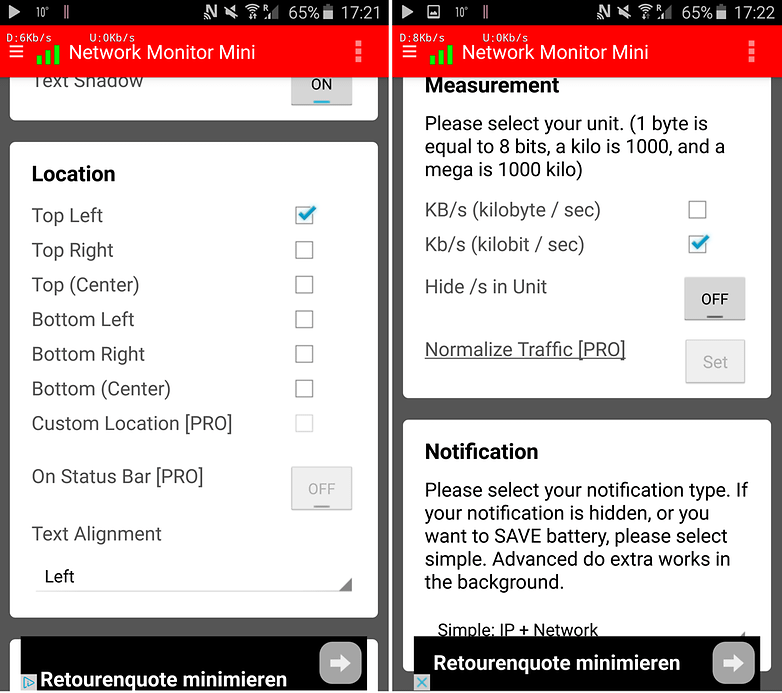
6. Reorder the app drawer
The app drawer, the bit of Android that shows all the apps you’ve got on your device, has been changed for Android Marshmallow to make it more organized. The first four icons are your most-used apps, and after that the apps are organised alphabetically. In this case Google’s actually playing catch up with the Play Store, where you’ll find stacks of very good and very customizable app launchers. You’ll find some of our favorites here:
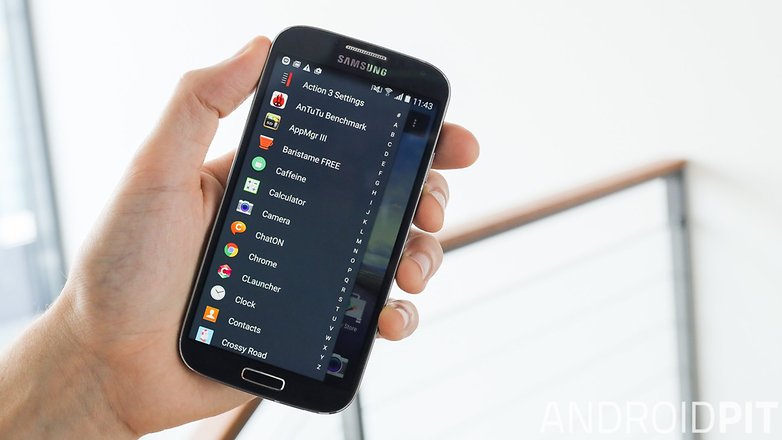
7. Doze and battery improvements
Battery life remains the Achilles heel of most devices, and in Android 6.0, Google has introduced a raft of energy-saving improvements including Doze and the ability to charge really quickly via USB-C. Sadly you can’t retrofit a USB-C port to your device but you can employ a variety of tricks to improve battery life and charging. We’ve included the best ones here:
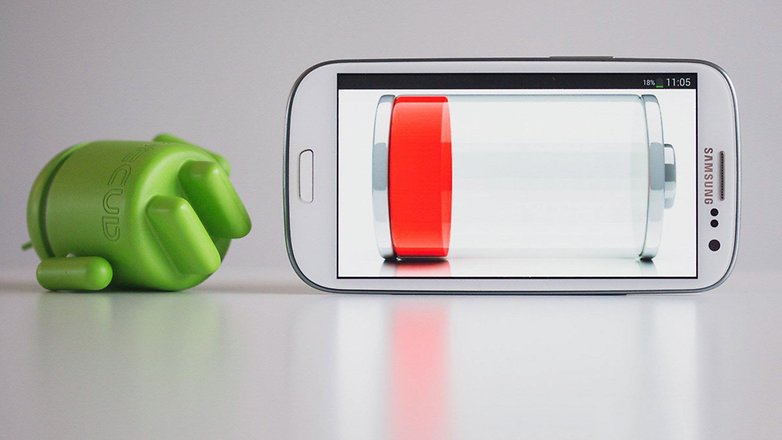
8. Clever SD card support
Android Marshmallow can treat SD cards as if they were internal storage, without the limitations that applied to external storage. That means goodbye to storage limits for app installations or data associated with heavy duty apps. If you’ve rooted your device, Link2SD does much the same.

9. The Marshmallow boot animation
Customizing your boot animation will require root access and a ROM-based AOSP such as CyanogenMod or ParanoidAndroid. Once that's set up, here's what you need to do.
- Download the APK provided by XDA Forum here.
- Copy the file using Root Explorer or any similar application.
- Go to System and select the Media folder.
- Change the name of the 'bootanimation.zip' file (hosted in Media) to 'bootanimation.bak'.
- Paste the new file in to 'bootanimation.zip'.
- Access the permissions of the new file and make sure that the options for read and write are set to owner, group and others. The option to run (execute) doesn't need be checked.
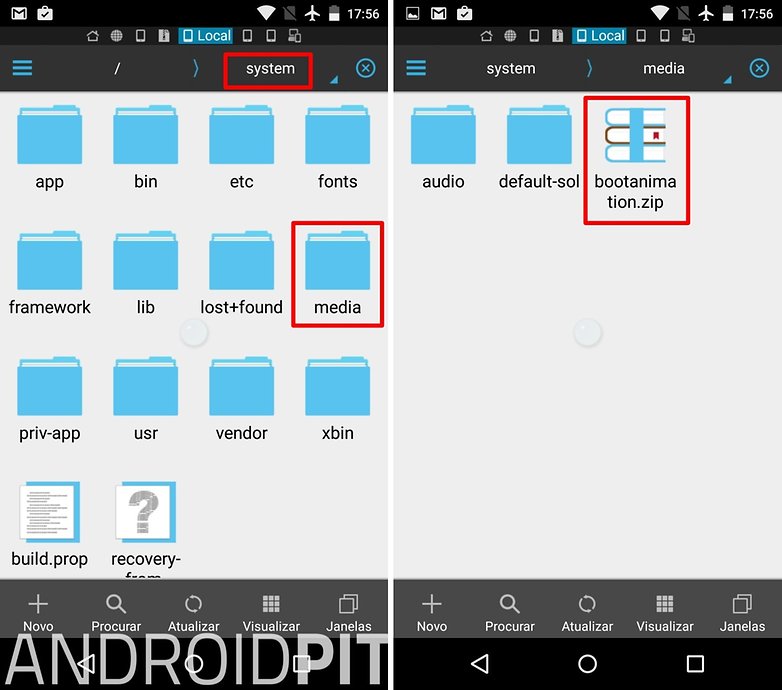
The process is totally reversible. If you want to go back to the original animation, just change the file names back (i.e from 'bootanimation.bak' to 'bootanimation.zip').
Found any other hot Android 6.0 Marshmallow tips and tricks you can share? What's your favorite? Let us know in the comments.























I am foggy on exactly how to uninstall preinstalled Google apps
Reboot to Safe Mode, to have the least possible running and Disable from Apps. It's the best we can do, unfortunately.
My tv box Entmate 6 has android 6.0.1. But it is not multitasking. I tried too much but the problem not solved. Please tell me some app which will change all the settings. Thanks
Sayyed hasan
Delhi, India
9891540616
sayyedhasan167@gmail.com
How can I disable the voicemail notification, I have it without having any messages. I can only find tips for previous Android versions and my service provider says they can't disable it in the system, any tips for me?
Settings, Call settings, Calls, Voicemail, Setup, Voicemail number. It's the best I can think of. :)
After Android upgrade to 6.0, K3 Note Phone (Lenovo K50a40) under the Scheduled power OFF/ON, the phone gets power OFF at scheduled time but does not power ON at the scheduled time.
Any solution ?
How can I enable multiwindow feature in my Lenovo A7010a48 k4 note explain it detail. Thank you
Tienes Que TENER SuperSU Y ANDROID 6
Y SIGE LOS PASOS 15. Activar el Modo multi-ventana
You can see the full instructions here: https://www.androidpit.com/android-m-tips-and-tricks#multi-window
que codigos usan los botones virtuales en build.prop
kiero pone el cuarto boton que oculta la barra de botones virtuales
Since downloading marshmallow update I cannot get into messages, cannot open or send or receive any messages. BLU vivo xl
Check out this article for help on how to fix Android Marshmallow-related issues: https://www.androidpit.com/android-marshmallow-problems-and-how-to-fix-them
Btw., for something as crazy as that: Factory data reset
Here's a thought. Tell me what the heck it is before you begin describing why it is so wonderful. I have never heard of Android marshmallow. Couldn't there be a small sentence that says Android marshmallow, what the heck it is, will do blah blah blah?
Hi Diane,
We have an article that explains the Android Marshmallow software update here: https://www.androidpit.com/android-m-release-date-news-features-name
Please let us know if you have any questions, and thank you for your comment.
Refer Trick #15....... The problem is that when multi-window is enabled, the black square bracket appears superimposed above the lock icon on app cards in the task manager. So I inadvertently end up locking the app instead of getting it in another window. How to disable the lock icon ? Can someone please help ?
Is there is any way to remove guest user (disable it) and keep restricted account ? i think this problem with Android Marshmallow ?!!!
Definitely, no way to remove or disable Guest.
Whenever i go to recent apps to use multi window it shows a lock icon over the square and after pressing the multi window mode it just lock the recent tab. But it dont go to multi window mode. Any help.
how to change call receiving style change in marshmallow?