- Forum posts: 35
Jan 12, 2016, 4:54:16 AM via Website
Jan 12, 2016 4:54:16 AM via Website
About Huawei P8

Huawei P8's all-metal body wraps around the edges of the phone to meet the screen. This one-piece unibody design makes the P8 feel quite solid and secure to hold. With a 5.2-inch display, the phone is quite large, but a narrow bezel around the screen keeps the body from ballooning out too much.
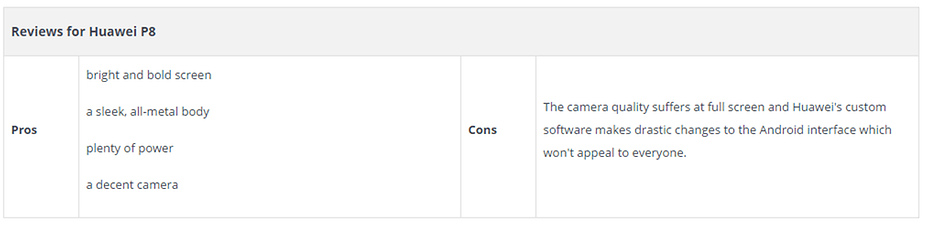
Finally, you've purchased newest Huawei P8. Have you ever been wondering how to backup Huawei P8 data such as contacts, videos, pictures, music, etc and how do I restore data on Huawei P8? In this article, we will show you two methods to backup and restore Huawei P8 Android data.
————————————————————————————————————————————————————————————————
Solution 1: Backup and restore Huawei P8 via Huawei Built-in Backup & Restore App
Solution 2: Backup and restore Huawei P8 Data via Android Data Backup and Restore Program
————————————————————————————————————————————————————————————————
Solution 1: How to Backup and Restore Your Huawei P8 via Huawei Built-in Backup & Restore App ?
Huawei is also thoughtful, it equips with a built-in backup tool for its phone series, with which, you can backup and restore Huawei P8 data like contacts, photos, agenda, message and etc.
Huawei P8 Data Backup and Recovery:
1) Backup Huawei P8:
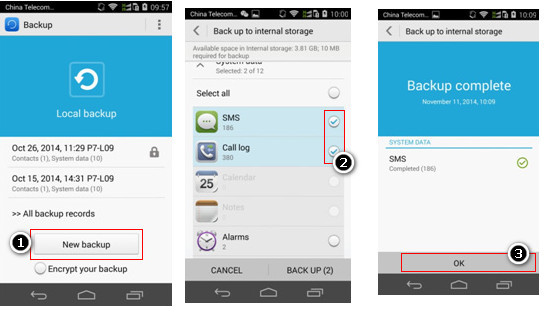
Step 1: Go to Backup icon in the desktop, hit “New backup” button under the “Local backup” after entering the software backup page,.
Step 2: Select the desired data like message, call record, contacts to backup, press 'backup' button to start backup Huawei P8.
Step 3: Once backup data process finished, click “OK” on the bottom of the page to end backup date.
2) Restore Huawei P8:
Step 1: After entering the backup homepage, click the backup record and head to the page of recovery, then select content you need to recover, hit ‘Recovery’ button on the bottom of the page.
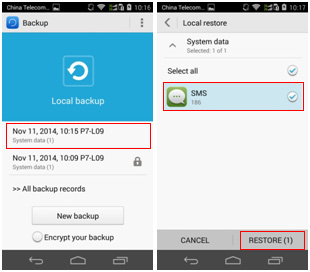
Step 2: Once the restore process is complete, click "Ok" option to end recovery.
Note: if you wanna restore the encrypt data on Huawei P8, you need to return the homepage of Backup page. Simply click the encrypt backup and input the password, the data can be recovered.
Reminder: Huawei Built-in Backup & Restore App can only support backup your Huawei P8 data to internal storage (SD card), If SD has limitation storage, you have to backup necessary data on Huawei P8 or delete some data storage in SD. in this case, you may lose some data. Frustrated, right? Well, we will recommend another safe way to backup and restore everything including contacts, videos, music, photos, call logs, SMS, Apps, Ebooks, etc on Huawei P8 via Syncios Mobile Phone Backup and Restore Tool.
Solution 2: How to Backup and restore Huawei P8 Data via Android Data Backup and Restore Program ?
With original backup method, you will suffer data loss, so it is a nice choice to turn to the professional third-party backup tool - Syncios Mobile Phone Backup and Restore Tool.
1) You can backup everything on your Huawei P8 with push of a button..
2) It enables you to restore contacts, app, app data, calendars, music, video, photos, SMS, call log and more to your Huawei P8 whenever you need.
Step 1. Get your phone connected to computer and run Syncios Huawei Backup & Restore Program
*Download and install Syncios Mobile Phone Backup & Restore Program on your computer first before doing the Huawei P8 backup and restore job..
*Plug your Huawei P8 to the computer and then run Syncios.
*Click "Backup" button under "Backup and Restore" moudle.
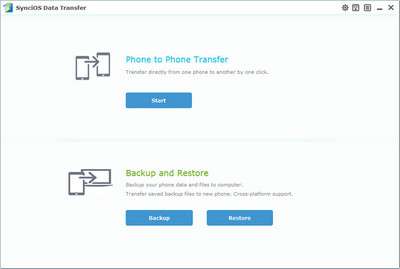
Step 2: Backup all contents on Huawei P8
*In the main window, you are allowed to select items you would like to back up onto your computer. On the right panel, you will also have the option to change or choose the location of the backup data.
*By default, all contents you can backup are ticked. You can also just tick your desired ones.
*Then, click "Start Copy" button to backup your Huawei P8 content to computer.
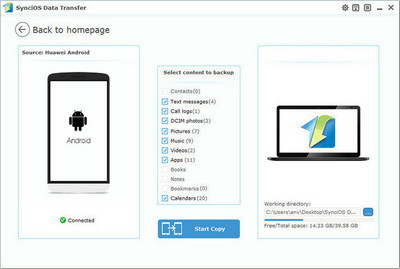
Step 3. Restore Huawei P8 videos, contacts, pictures, music and more from backup files
Go to the homepage of Syncios, click "Restore" beneath "Backup and Restore". All backups you have made with Syncios will be displayed on the left panel, just select your previous backup files from it, check data you would like to restore to your Huawei P8.
Press Start Copy button, all of your selected files will be restored to the target device.
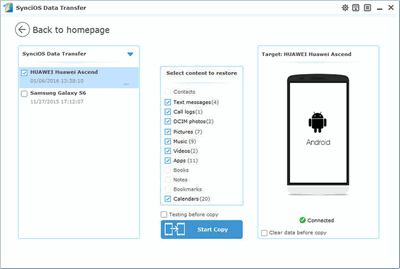
Tips: If your switch to a new phone one day, even an iOS device, Syncios is also capable of restoring your Huawei backup files to it.

Recommended editorial content
With your consent, external content is loaded here.
By clicking on the button above, you agree that external content may be displayed to you. Personal data may be transmitted to third-party providers in the process. You can find more information about this in our Privacy Policy.