How to factory reset the Nexus 4 for better performance


We’ve loved our Nexus 4 since the moment we set eyes on it, but like any smartphone it can suffer from misbehaving apps, operating system oddities and other annoyances. If you’re finding that problems occur with the same app again and again then it’s a good idea to try deleting its app cache (if applicable) or uninstalling the app, rebooting your Nexus 4 and reinstalling the app again . But if you suspect something’s gone wrong with Android itself or you just want to make your Nexus 4 feel factory-fresh again, then a factory reset may be the solution. Here is how to factory reset the Nexus 4.
- Lollipop problems? Here’s a list of Nexus 4 Lollipop problems and how to fix them.
- Want to root your Nexus rather than reset it? Find out how to root the Nexus 4 at the link.

What to do before you reset the Nexus 4
A factory reset gets rid of everything apart from Android, so it’s essential that you have a backup copy of anything valuable. That could be your photos, your top secret plans for world domination or just a bunch of Wi-Fi passwords. It doesn’t matter what it is, but it’s important to make sure you won’t lose it when you reset your Nexus 4. Make sure you’ve synced with your Google Account too, as that takes care of a lot of the legwork when it comes to putting all your stuff back on your phone after the reset.
As with any bit of system tinkering, make sure your Nexus has sufficient battery charge before performing the reset. Better still, plug it into the charger.

How to reset the Nexus 4
There are two ways to reset the Nexus 4. You can do it from the Settings menu, or you can do it by putting your Nexus into recovery mode. That latter option might be the only available option if your Nexus has frozen.
Let’s look at the Settings menu approach first. To reset your Nexus:
- Go into the Settings menu
- Go to Personal > Backup & Reset
- Enter your password/PIN if required
- Tap Factory Data Reset > Reset Phone
- Again, you might be prompted for your password or PIN here.
- Tap Delete Everything
- Choose the Reboot option
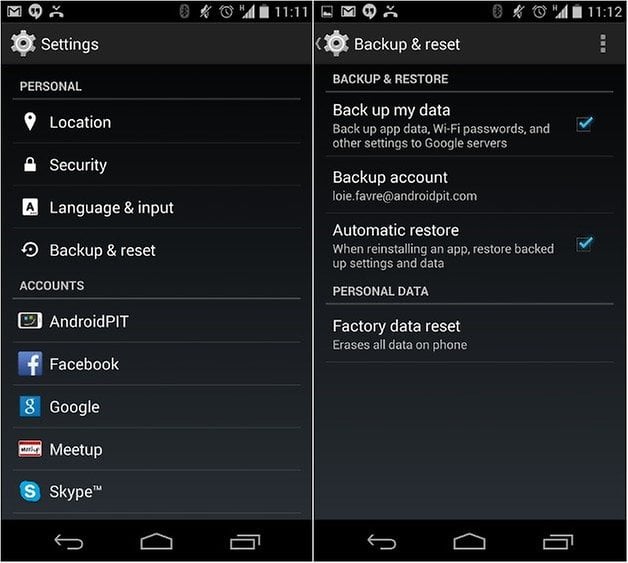
How to reset the Nexus 4 by putting it into the recovery mode
If your phone has frozen, won’t let you into Settings or you just prefer pressing buttons, you can also reset your Nexus 4 by putting your phone into recovery mode. Once again it’s a good idea to make sure your phone is charged or connected to a charger before proceeding.
If at any point the phone freezes during this process, press and hold the Power button to restart it.
- Turn off your Nexus if it’s currently on
- Press and hold the Volume Down and Power button simultaneously until the Nexus turns itself on
- Using the Volume Down button to navigate, highlight Recovery Mode
- Press the Power button to confirm your selection
- You should now see an image of the Android robot with a red exclamation mark
- Hold down the Power button and press and release the Volume Up button
- Using the Volume Down button to navigate, highlight Wipe Data / Factory Reset. Once again, use Power to confirm the selection
- Using the Volume Down button, highlight Yes - Erase All User Data and use Power to confirm your selection
- Wait for the reset to complete and then select the reboot option
And that’s it.

What data and settings are restored via the Android Backup Service?
If you used the Android Backup Service to backup your Nexus, it can restore some settings and data for you automatically after you’ve reset your device. It can backup and restore:
- Google Calendar settings
- Stored Wi-Fi networks and passwords
- Wallpapers
- Gmail settings
- Apps you’ve installed via Google Play and backed up on the Play Store app
- Display brightness and sleep settings
- Language and input settings
- Date and time
- Some third-party app settings and data
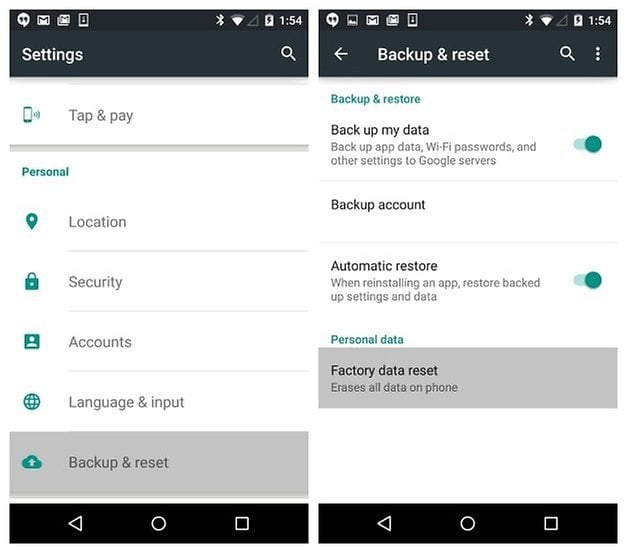
The reason we’ve said “some” third party apps is because the Android Backup Service can only backup apps that actually use it, and it’s up to the app developer(s) whether a particular app uses it and if it does, what settings and data are actually backed up. When it comes to backing up important data, documents, files or settings it’s always a good idea to assume the worst and ensure you have a backup copy of absolutely everything. Don’t assume that your favorite app uses the Backup Service and discover the hard way that it doesn’t!
Have you found resetting the Nexus 4 fixes performance and stability issues? Have you had happy or unhappy backup experiences? Let us know in the comments.

















Recommended editorial content
With your consent, external content is loaded here.
By clicking on the button above, you agree that external content may be displayed to you. Personal data may be transmitted to third-party providers in the process. You can find more information about this in our Privacy Policy.